Excel VLOOKUP 函数
VLOOKUP 函数
这个VLOOKUP 函数 是 Excel 中的预制函数,允许跨列搜索。
已输入=VLOOKUP并具有以下部分:
=VLOOKUP(
lookup_value,
table_array,
col_index_num, [
range_lookup])
笔记:保存用于查找的数据的列必须始终位于左侧。
笔记:函数的不同部分用符号分隔,例如逗号,或分号;
该符号取决于您的语言设定。
查找值:选择将在其中输入搜索值的单元格。
表格数组:表格范围,包括表格中的所有单元格。
Col_index_num:正在查找的数据。输入是从左侧开始计算的列号:
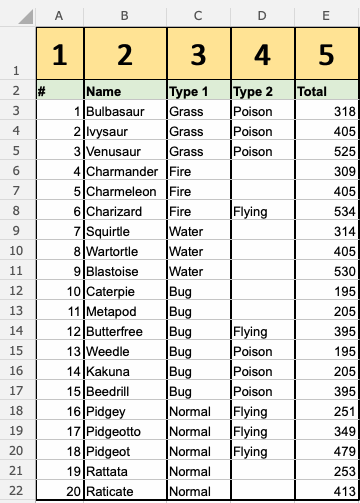
范围查找:如果是数字 (1),则为 TRUE;如果是文本 (0),则为 FALSE。
笔记:1 / 0 和 True / False 都可以用于范围查找。
如何使用VLOOKUP功能。

- 选择一个单元格(
H4) - 类型
=VLOOKUP - 双击VLOOKUP命令
- 选择将输入搜索值的单元格(
H3) - 类型 (
,) - 标记表范围(
A2:E21) - 类型 (
,) - 输入从左侧数起的列号 (
2) - 输入 True (1) 或 False (0) (
1) - 按回车键
- 在为 Lookup_value 选择的单元格中输入一个值
H3(7)
让我们看一个例子!
使用VLOOKUP函数根据 Pokemon 名称查找它们ID#:
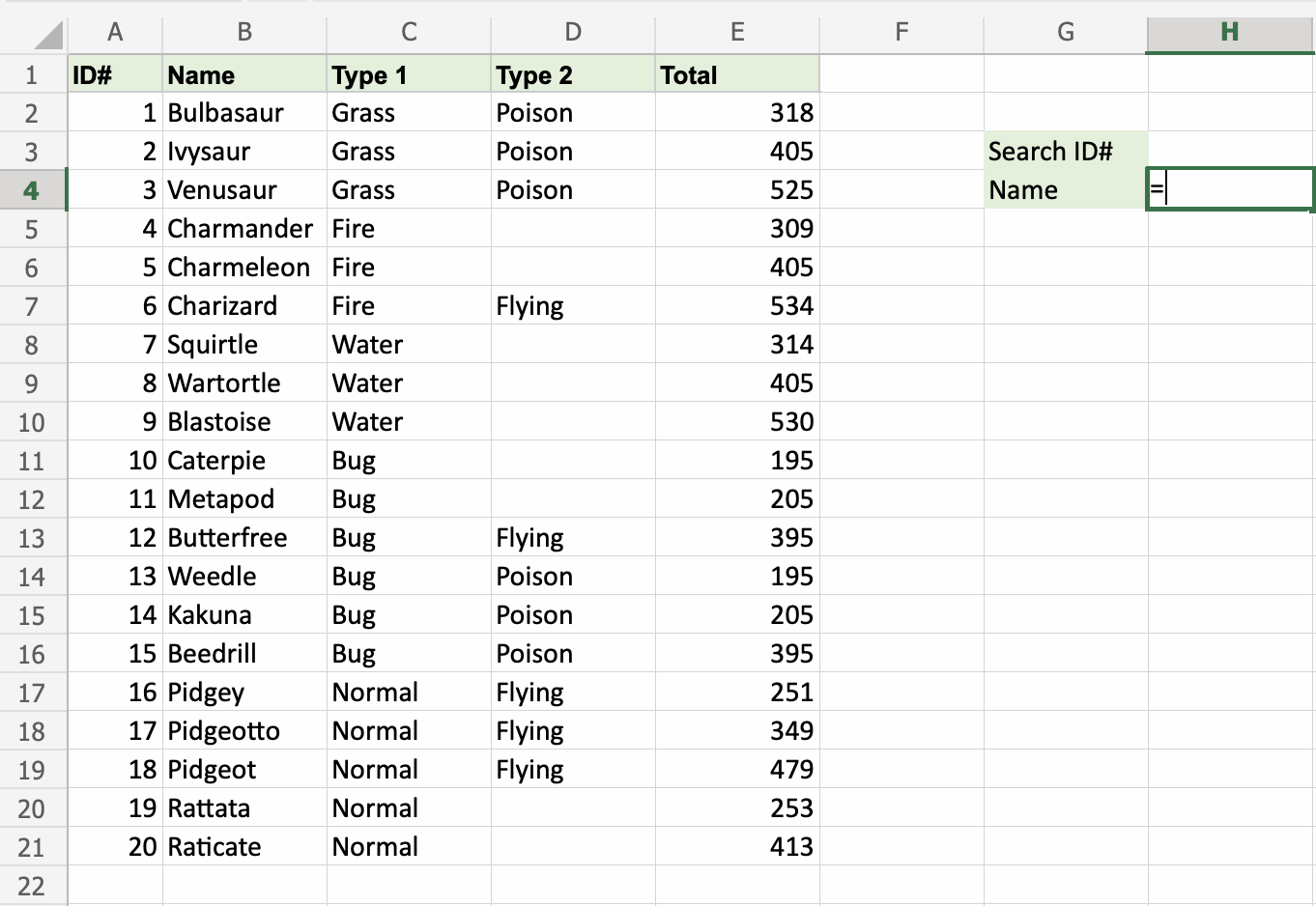
H4是显示搜索结果的地方。在本例中,神奇宝贝根据其 ID# 进行命名。
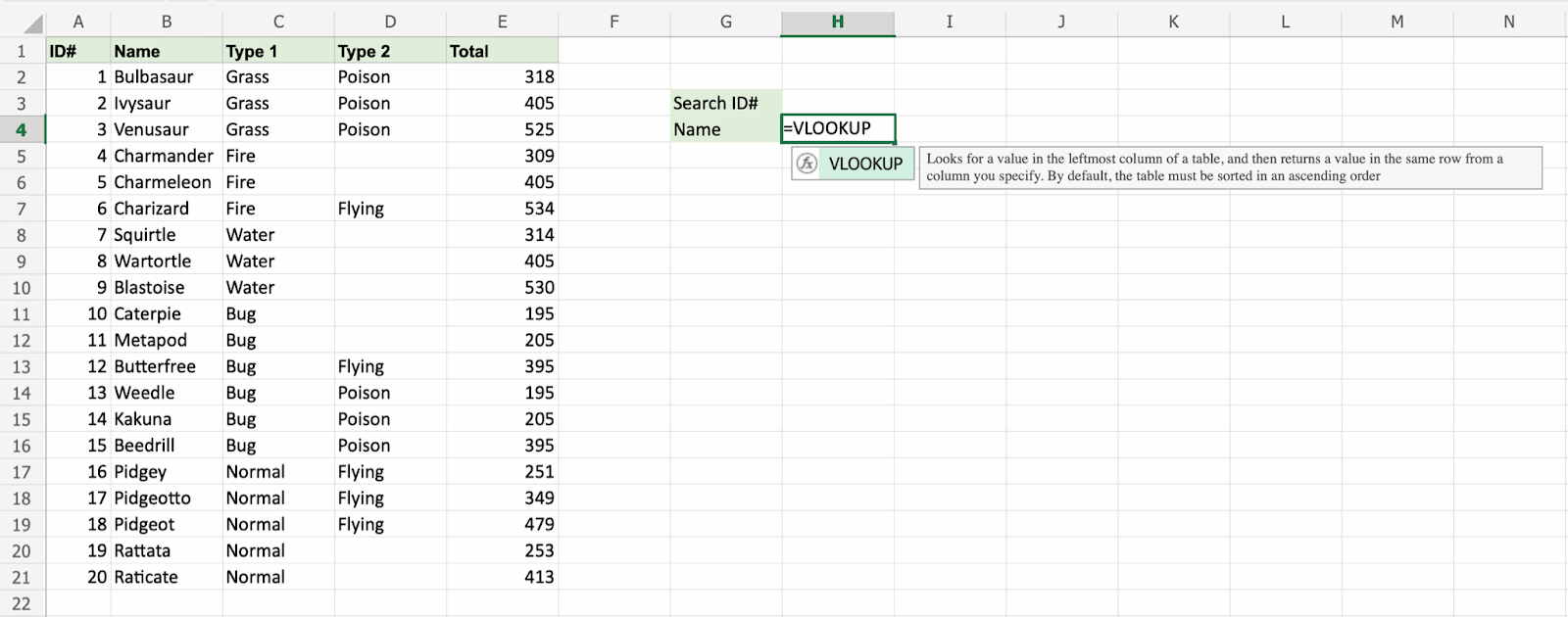
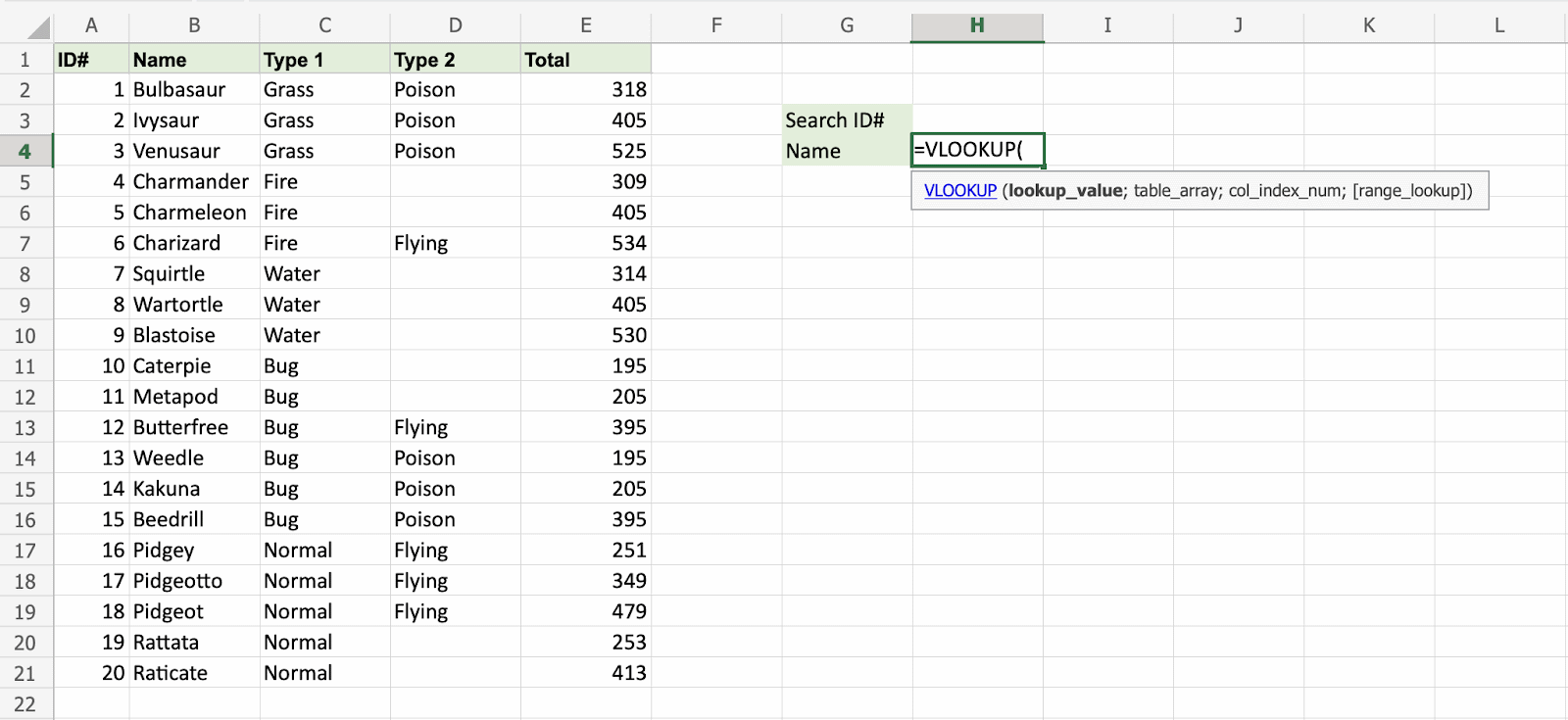
H3选为查找值。这是输入搜索查询的单元格。在这种情况下,神奇宝贝ID#。
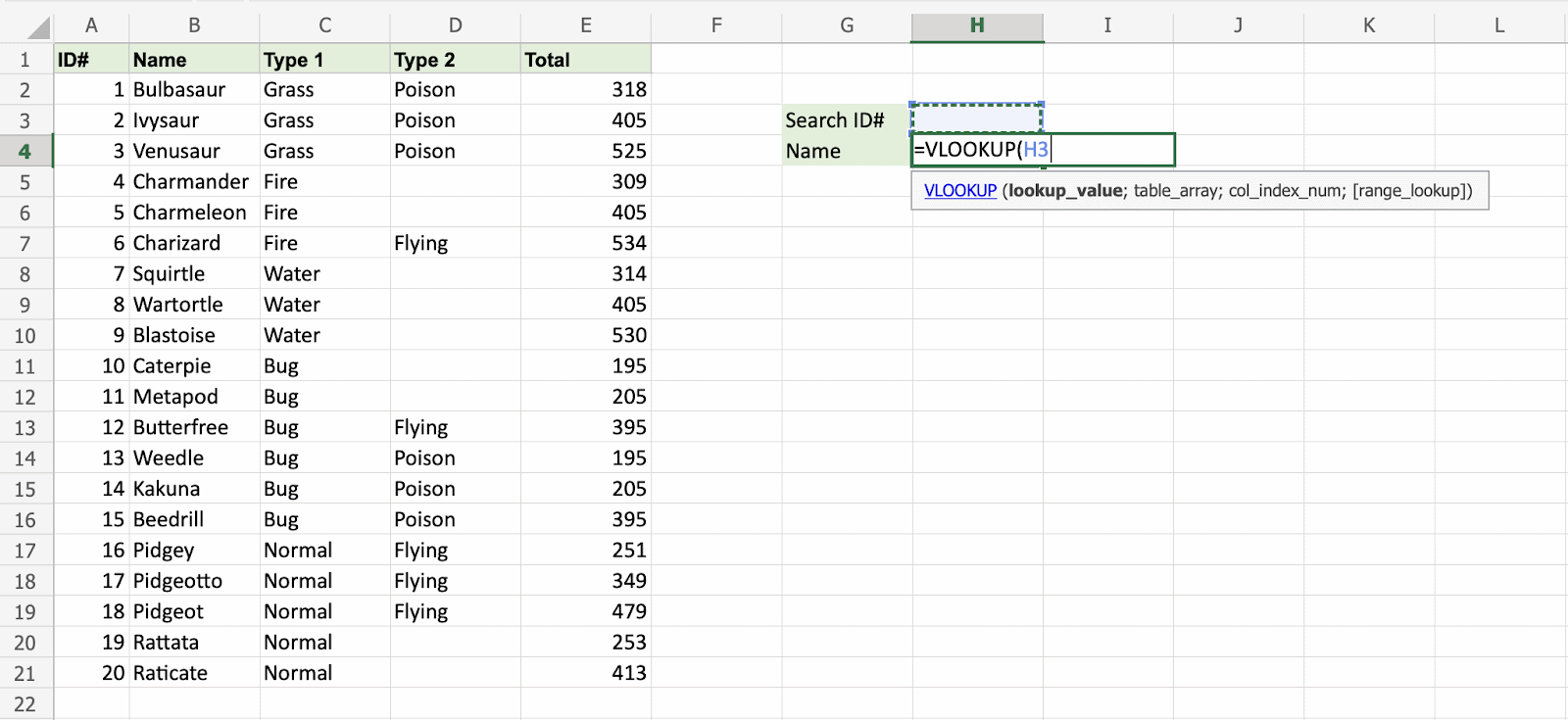
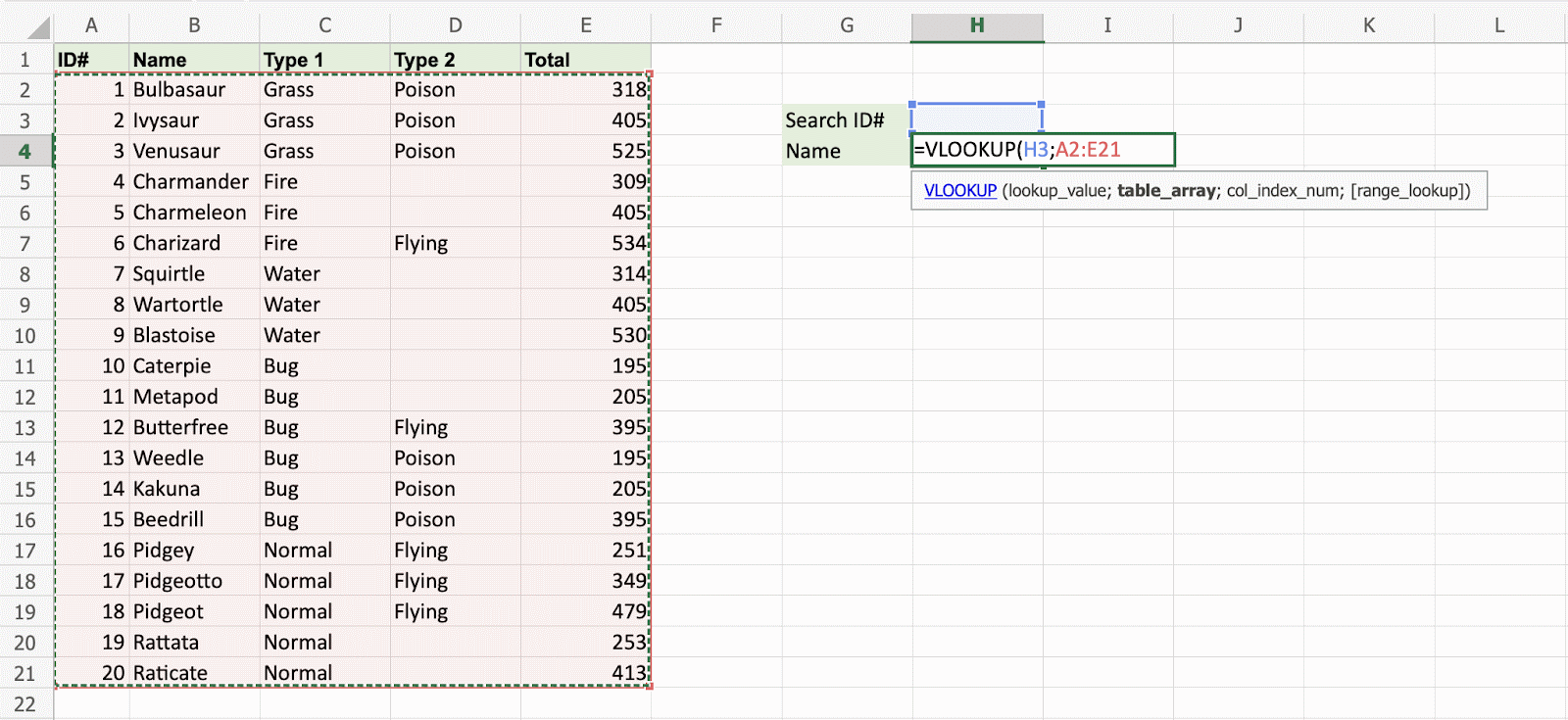
该表的范围标记为表格数组,在这个例子中A2:E21。
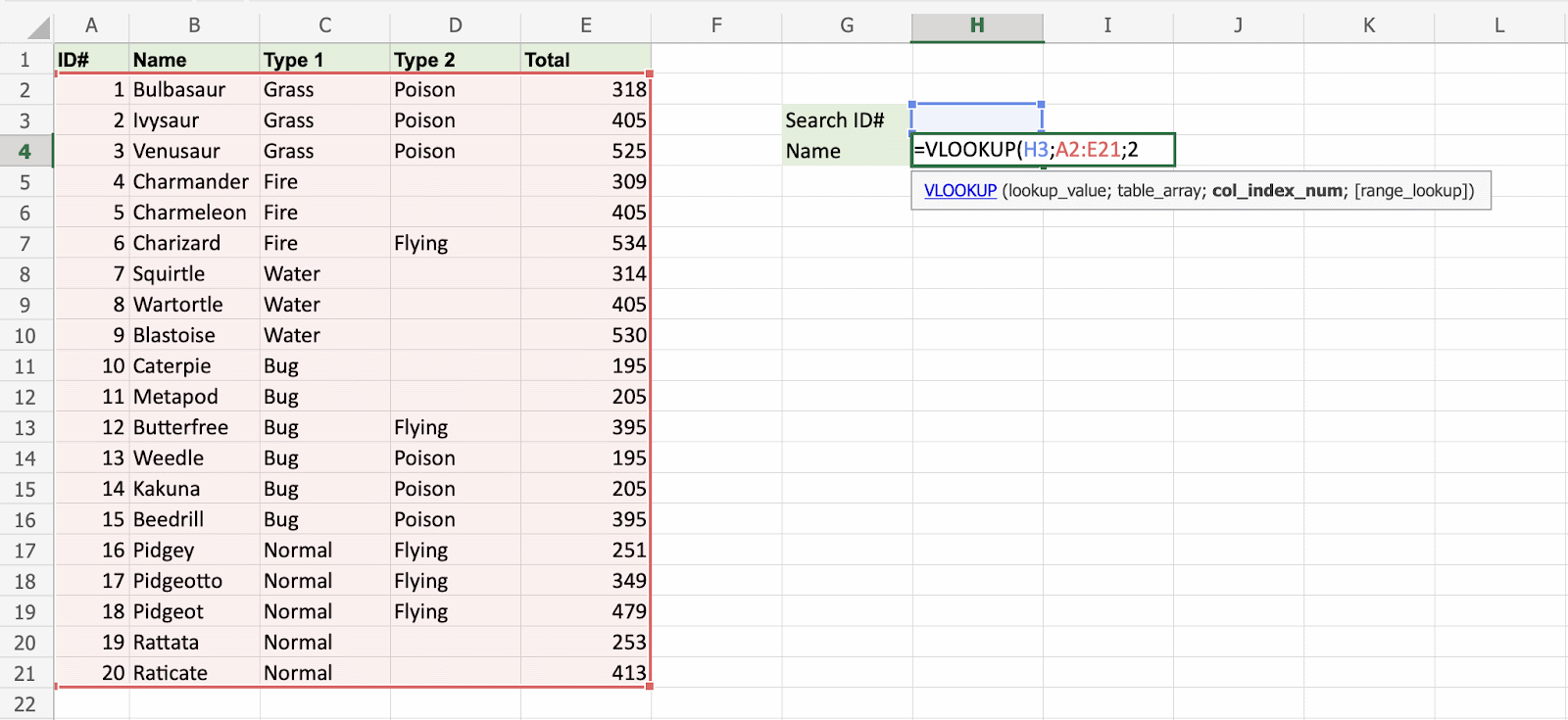
号码2输入为列索引号。这是左起第二列,是正在查找的数据。
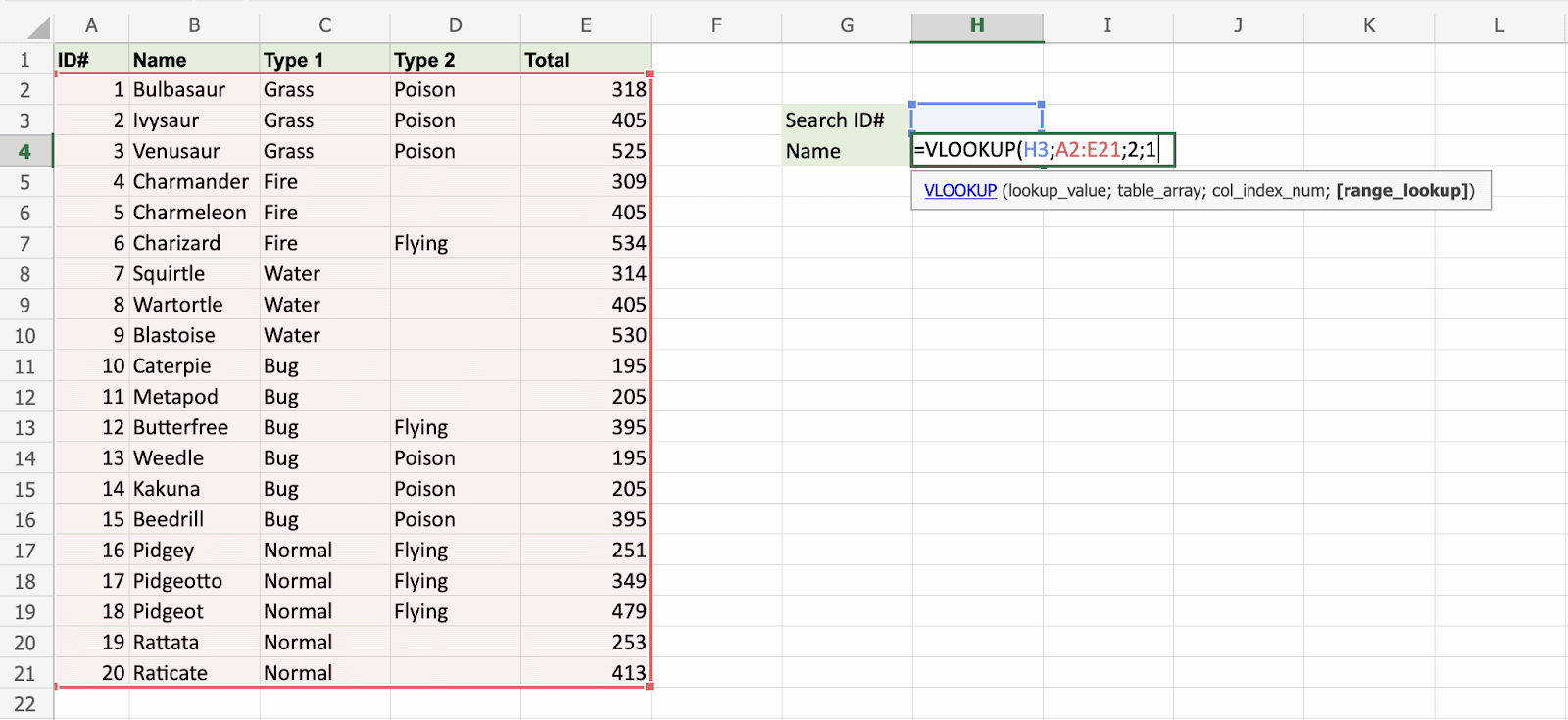
选择示例列索引号2。
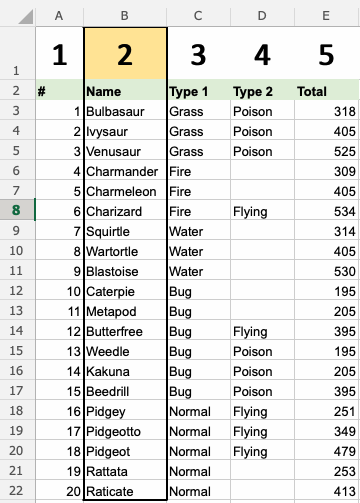
好的,接下来——1(真的)输入为范围查找。这是因为最左边的列只有数字。如果是文字的话 0(错误的)会被使用。

好工作!该函数返回#N/A值。这是因为搜索 ID 没有输入任何值#H3。
让我们为其提供一个值,输入H3(7):
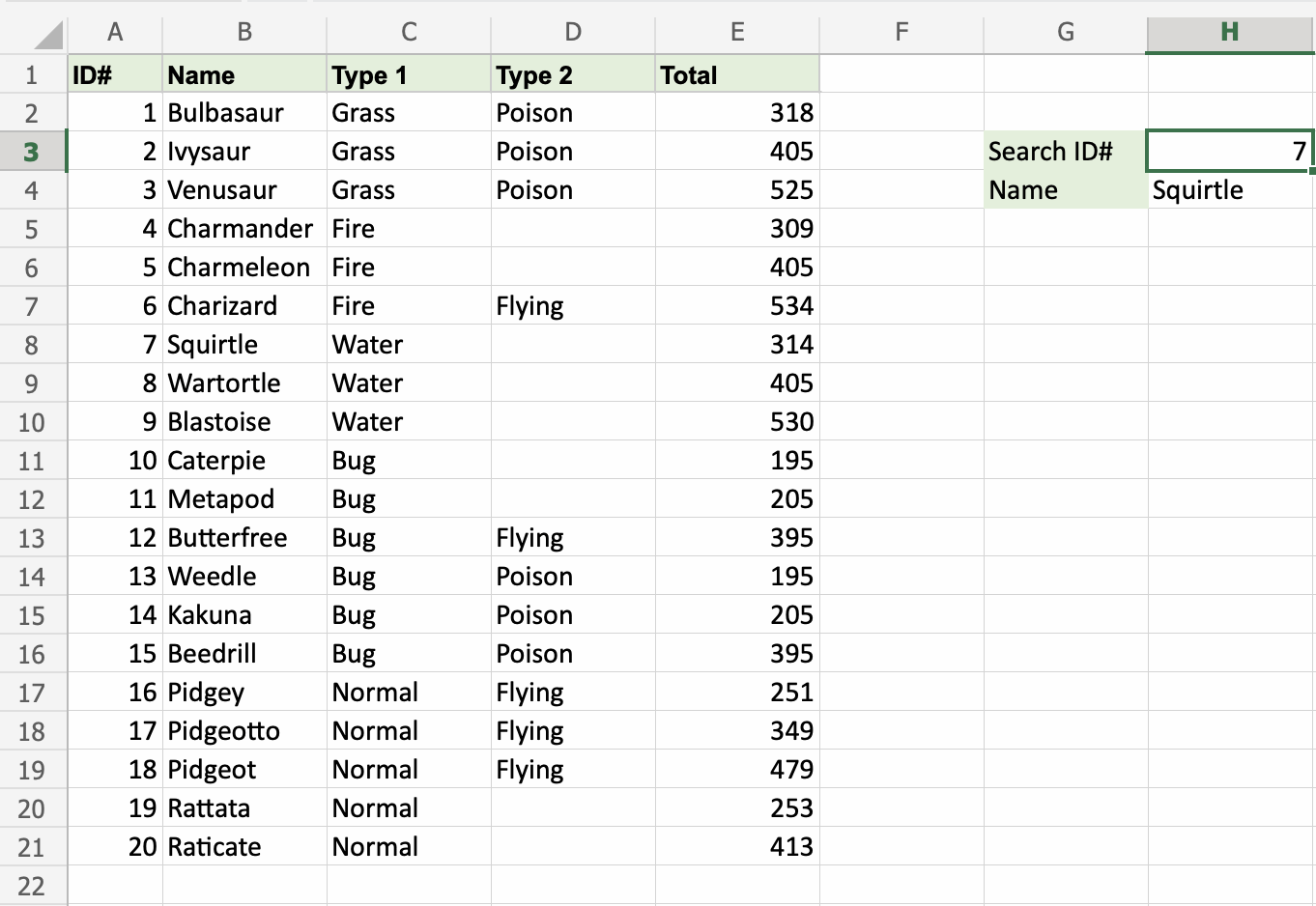
看看那个!这个VLOOKUP函数已成功找到 ID 为 Pokemon Squirtle 的#7。
再一次输入(H3)4:
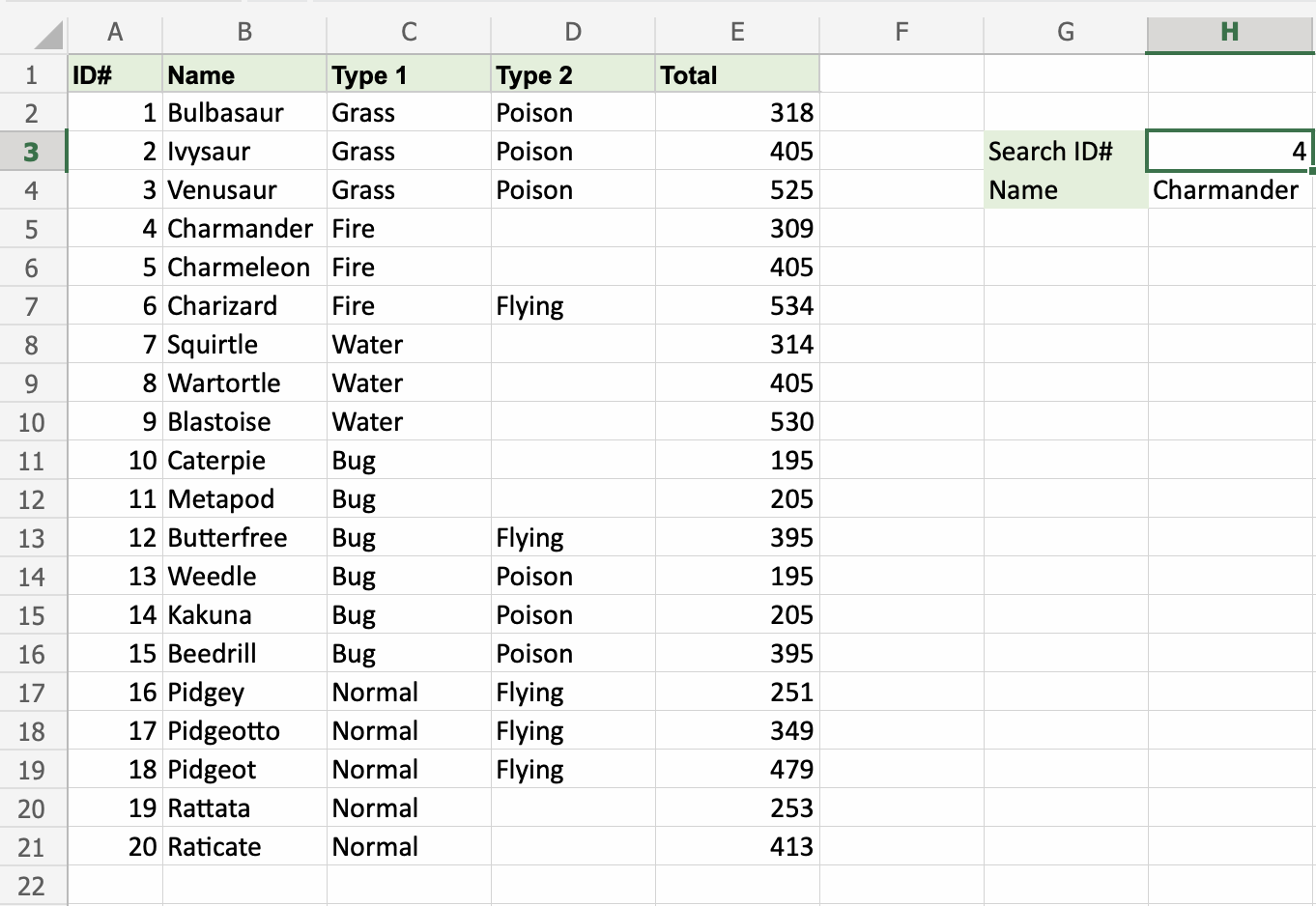
它仍然有效!该函数返回 Charmanders 名称,其中包含4作为其 ID#。那太棒了。
截取页面反馈部分,让我们更快修复内容!也可以直接跳过填写反馈内容!