Excel 填充
填充
填充使您的生活更轻松,用于用值填充范围,这样您就不必手动输入条目。
填充可用于:
- 复印
- 序列
- 日期
- 功能 (*)
现在,先不要考虑函数。我们将在后面的章节中介绍这一点。
如何填写
填充是通过选择一个单元格、单击填充图标并在按住鼠标左键的同时使用拖动和标记选择范围来完成的。
填充图标位于单元格的右下角,并且有一个小正方形的图标。将鼠标悬停在其上后,鼠标指针会将其图标更改为细十字。
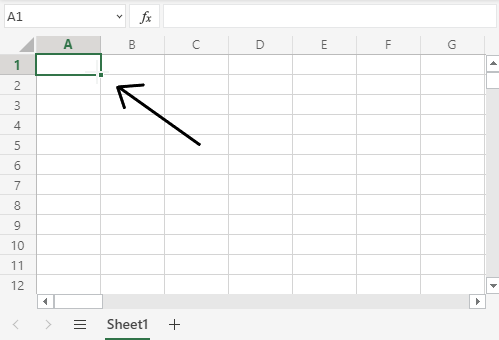
单击填充图标并按住鼠标左键,拖动并标记要覆盖的范围。
在这个例子中,单元格A1被选择并且范围A1:A10被标记。
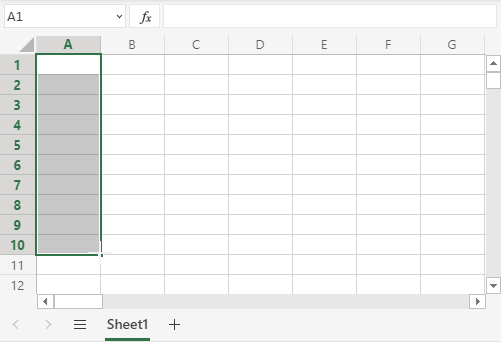
现在我们已经学会了如何填充。让我们看看如何使用 fill 函数进行复制。
填写份数
填充可用于复印。它既可以用于数字,也可以用于单词。
我们先看一下数字。
在此示例中,我们输入了值A1(1):
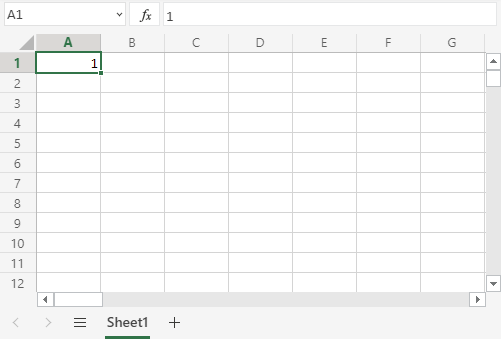
填充范围A1:A10创造十份的1:
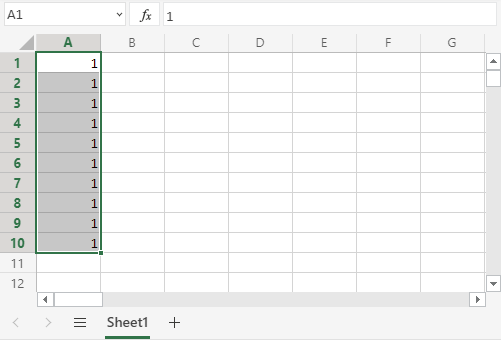
同样的原则也适用于文本。
在这个例子中我们输入了A1(Hello World)。
填充范围A1:A10创建 "Hello World" 的十个副本:
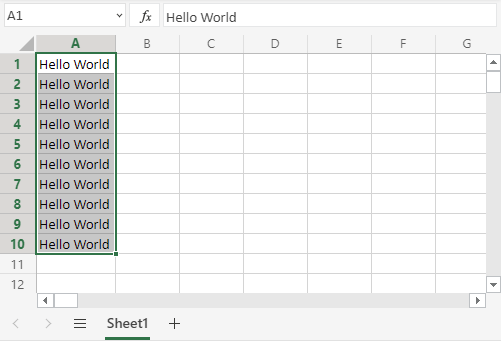
现在您已经学会了如何填充和使用它来复制数字和单词。让我们看一下序列。
填充序列
填充可用于创建序列。序列是一种顺序或模式。我们可以使用填充功能来继续已经设置的订单。
例如,序列可以用于数字和日期。
让我们从学习如何从 1 数到 10 开始吧。
这与上一个示例不同,因为这次我们不想复制,而是从 1 数到 10。
从打字开始A1(1):
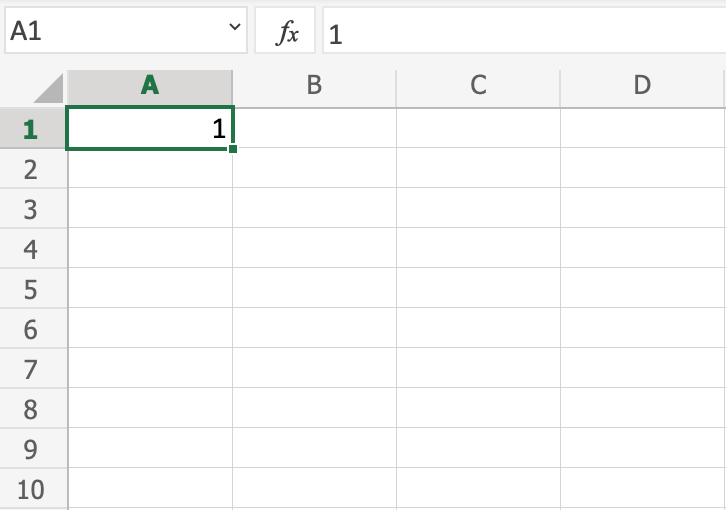
首先我们将展示一个不起作用的示例,然后我们将做一个可行的示例。准备好?
让我们输入值 (1) 进入单元格A2,这就是我们所拥有的A1。现在我们两个都有相同的值A1和A2。
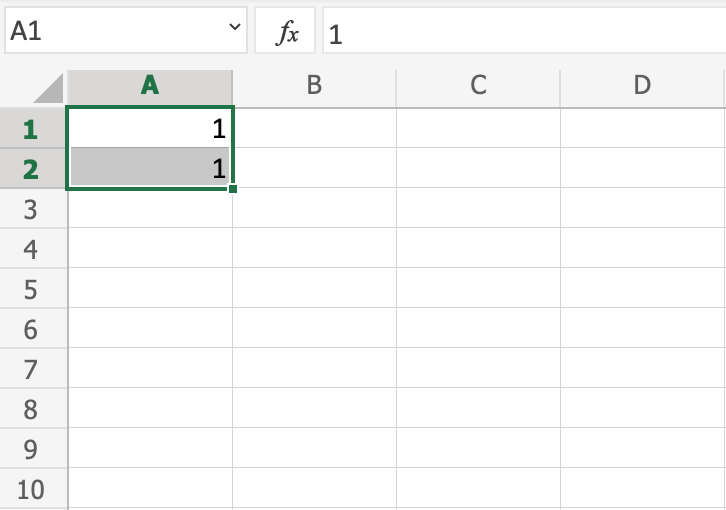
让我们使用填充函数从A1:A10看看会发生什么。请记住在填充范围之前标记这两个值。
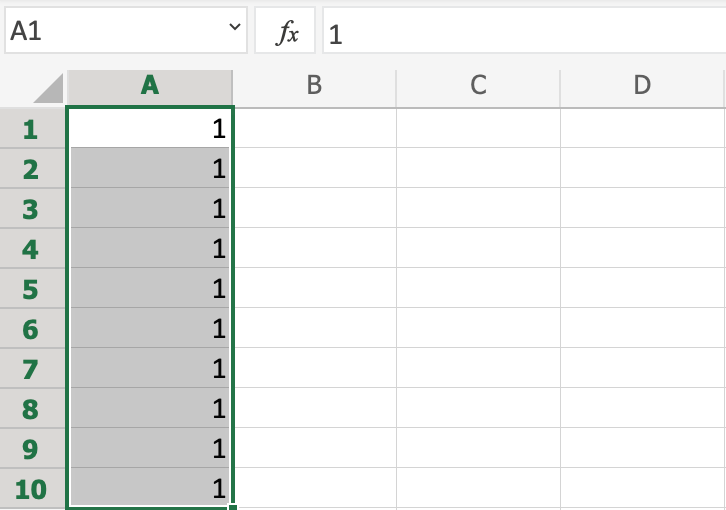
所发生的情况是,我们得到了与复制时相同的值。这是因为填充函数假设我们想要创建副本,因为两个单元格中有两个相同的值A1(1)和A2(1)。
改变值A2(1)到A2(2)。现在单元格中有两个不同的值A1(1)和A2(2)。现在,填写A1:A10再次。请记住在填充范围之前标记这两个值(按住 Shift 键):
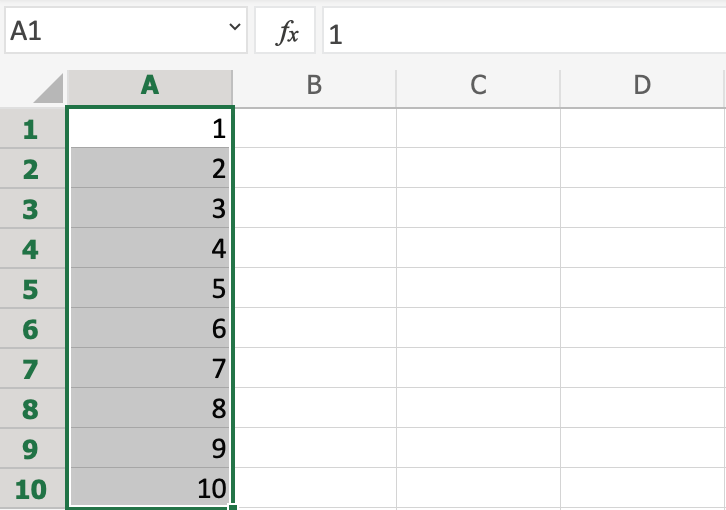
恭喜!现在你已经从1数到10了。
fill 函数理解在单元格中键入的模式并为我们继续它。
这就是为什么当我们输入值时它会创建副本(1)在两个单元格中,因为它没有看到任何模式。当我们进入(1) 和 (2)在单元格中它能够理解模式并且下一个单元格A3应该 (3)。
让我们创建另一个序列。类型A1(2)和A2(4):
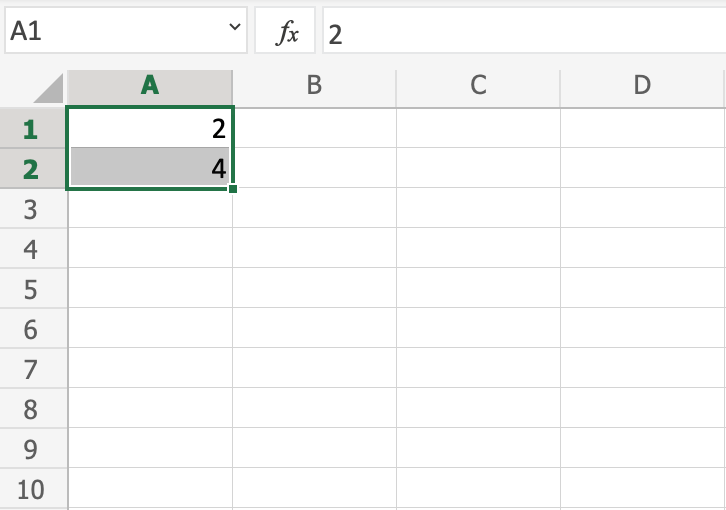
现在,填写A1:A10:
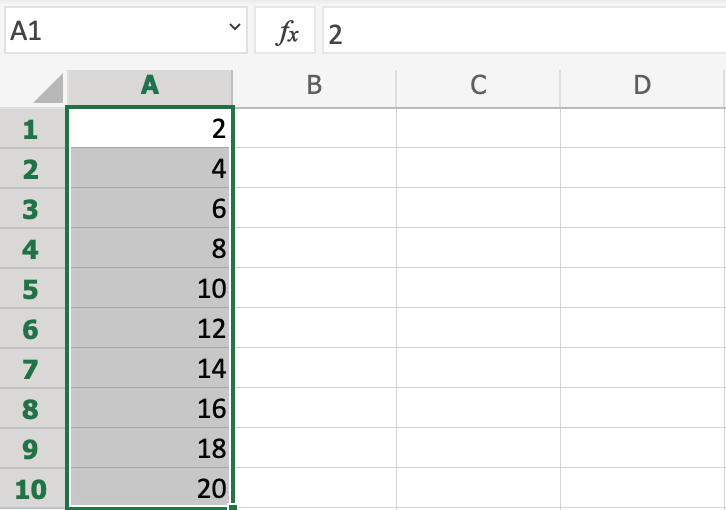
是从2 to 20在范围中A1:A10。
这是因为我们创建了一个订单A1(2)和A2(4)。
然后它填充下一个单元格,A3(6),A4(8),A5(10)等等。 fill 函数理解该模式并帮助我们继续它。
日期顺序
fill 函数也可用于填充日期。
笔记:日期格式取决于您区域语言设置。
例如14.03.2023与3/14/2023。
通过输入进行测试A1(29.07.2021):
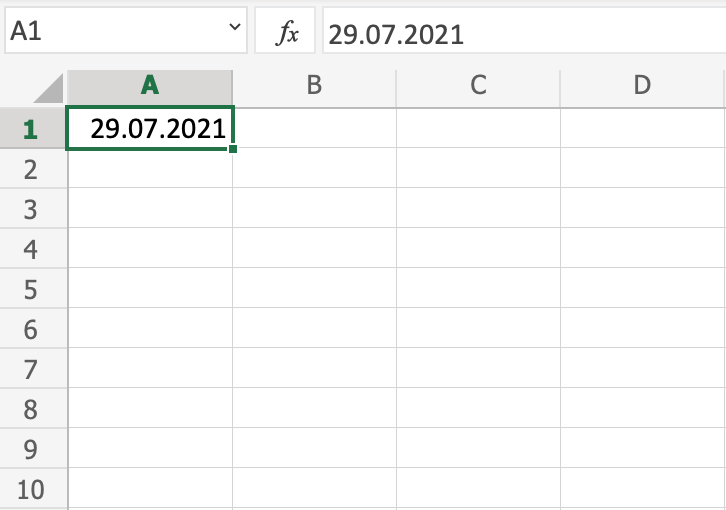
并填充范围A1:A10:
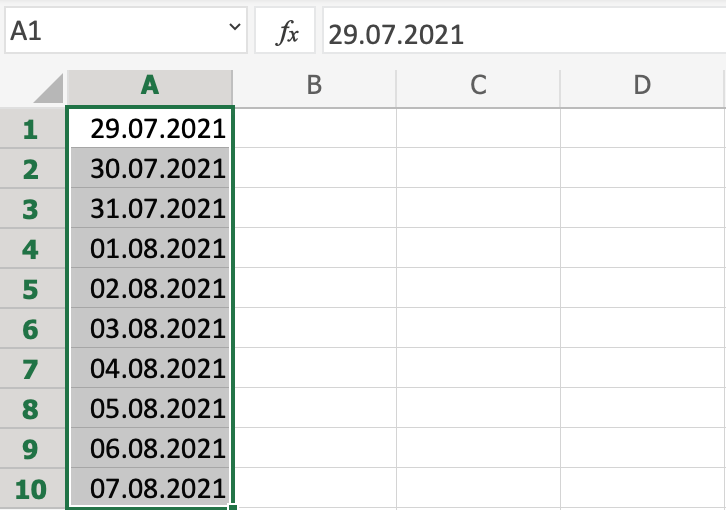
填充函数已填充 10 天A1(29.07.2021)到A10(07.08.2021)。
请注意,它在单元格中从七月切换到了八月A4。它知道日历并会计算真实的日期。
结合单词和字母
单词和字母也可以组合。
类型A1(Hello 1)和A2(Hello 2):
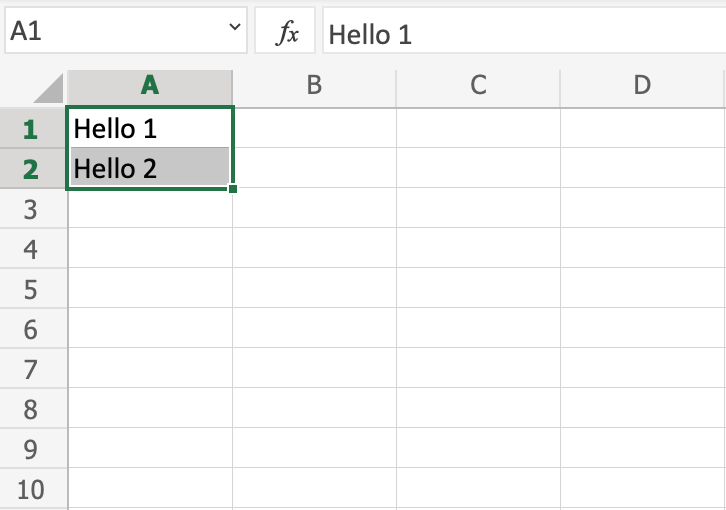
接下来填写A1:A10看看会发生什么:
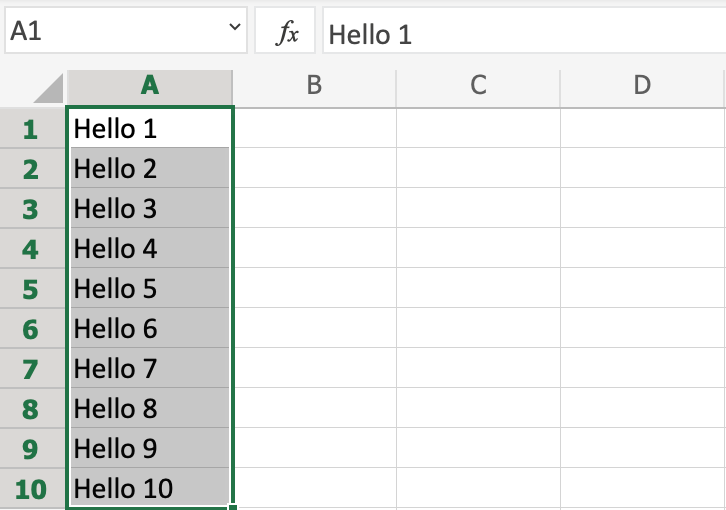
结果是,它从A1(Hello 1)到A10(Hello 10)。只是数字发生了变化。
它识别出数字的模式并为我们继续下去。只要您使用可识别的数字模式,单词和数字就可以组合。
截取页面反馈部分,让我们更快修复内容!也可以直接跳过填写反馈内容!