Excel 移动单元格
移动单元格
移动单元格有两种方法:拖放或通过复制和粘贴。
拖放
让我们首先输入或复制一些我们可以使用的值:
接下来,首先标记区域A1:B4:

您可以通过在边框上按住鼠标左键来拖放范围。当您将鼠标悬停在边框上时,鼠标光标将变为移动符号。
当您看到该符号时将其拖放。
将范围移至B2:C5如图所示:
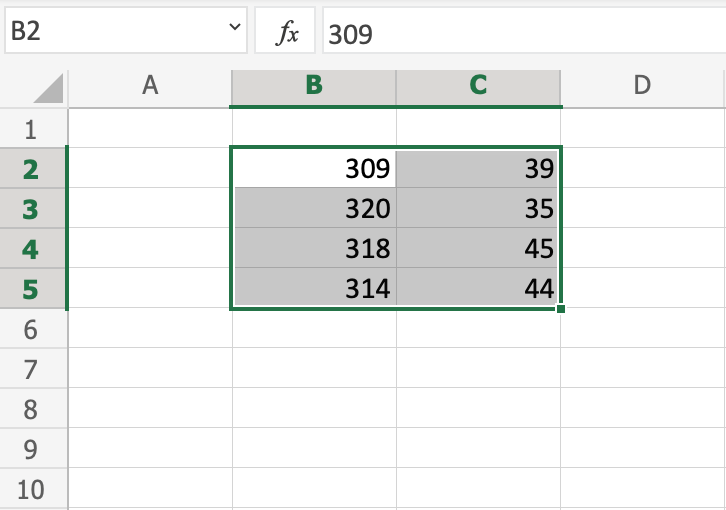
恭喜!现在您已经创建了更多空间,以便我们有空间容纳更多数据。
笔记:为数据提供上下文非常重要,这样可以使电子表格易于理解。这可以通过添加解释数据的文本来完成。
让我们继续为数据提供更多背景信息。键入或复制以下值:
是的,没错,我们正在看神奇宝贝!为数据提供上下文总是有帮助的。
接下来,让我们看看如何使用剪切和粘贴来移动数据。
剪切和粘贴
可以通过将值从一处剪切并粘贴到另一处来移动范围。
提示:您可以使用热键 CTRL+X 进行剪切并使用 CTRL+V 进行粘贴。这可以节省您的时间。
标记范围A1:C5
右键单击标记区域,然后单击 "Cut" 命令,该命令的图标为剪刀:

切割使该系列呈白灰色,并带有虚线边框。这表明该范围已被剪切并准备好粘贴。

右键单击粘贴目的地B6并左键单击粘贴图标。
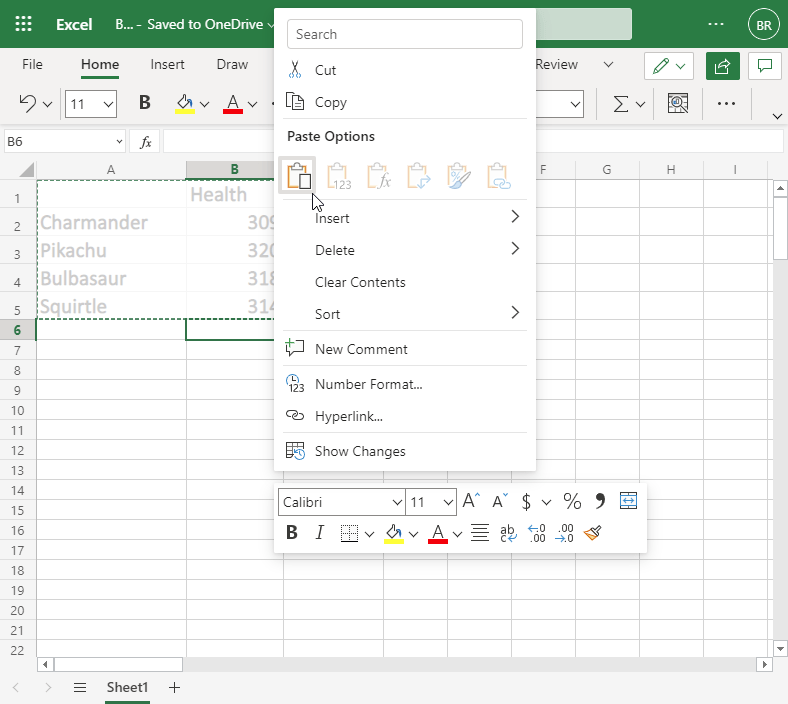

您已成功剪切并粘贴范围A1:C5到B6:D10。
复制和粘贴
复制和粘贴的工作方式与剪切和粘贴相同。不同之处在于它不会去除原始单元格。
让我们将单元格复制回来B6:D10到A1:C5。
提示:您可以使用热键 CTRL+C 进行复制并使用 CTRL+V 进行粘贴。这可以节省您的时间。尝试一下!
标记范围B6:D10。
右键单击标记区域,然后单击"Copy" 命令,该命令的图标为两张纸。
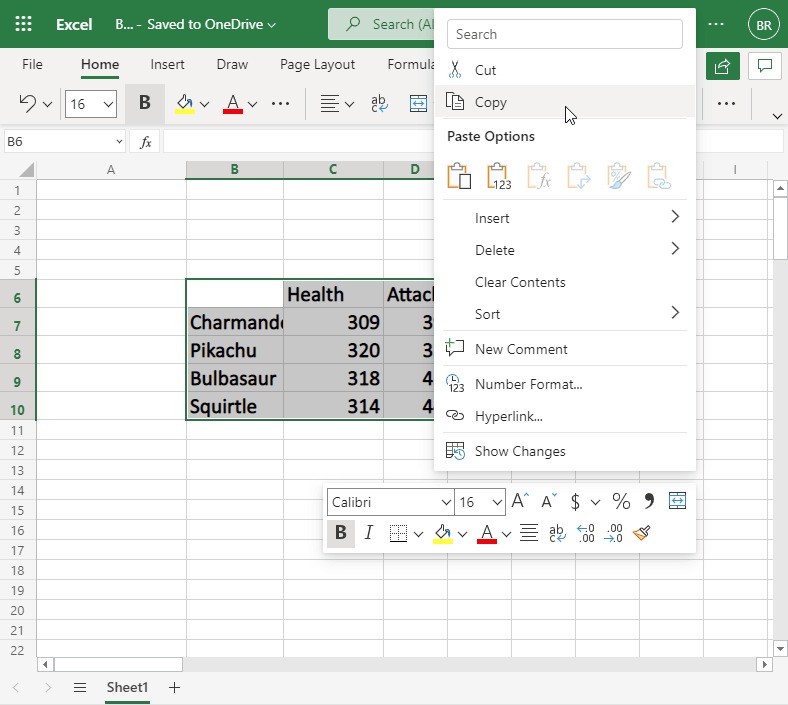
复制会为该范围提供绿色虚线边框。这表示该范围已复制并准备好粘贴。

右键单击粘贴目的地A1然后左键单击粘贴图标:


剪切和复制之间的区别在于,剪切删除了原件,而复制则保留了原件。
接下来我们删除原来的数据,保留数据在A1:C5范围。
删除数据
选择原始单元格并按键盘上的 "Delete" 按钮将其删除:
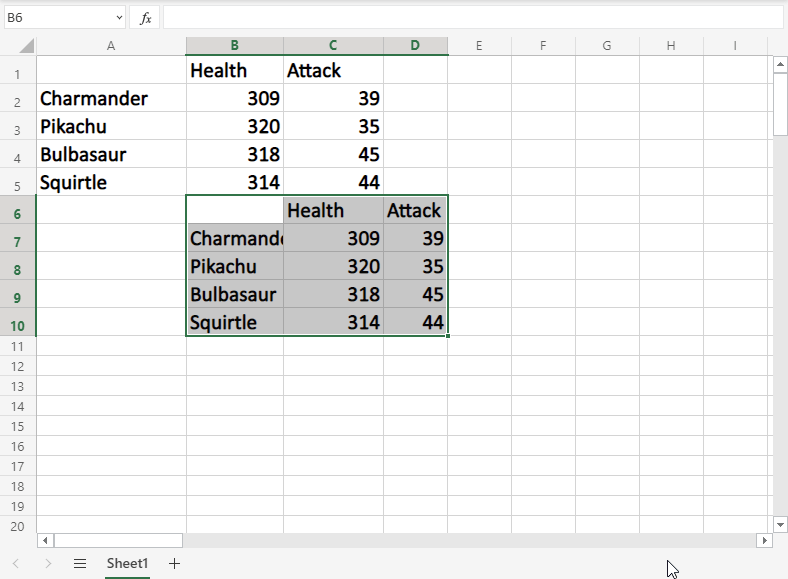
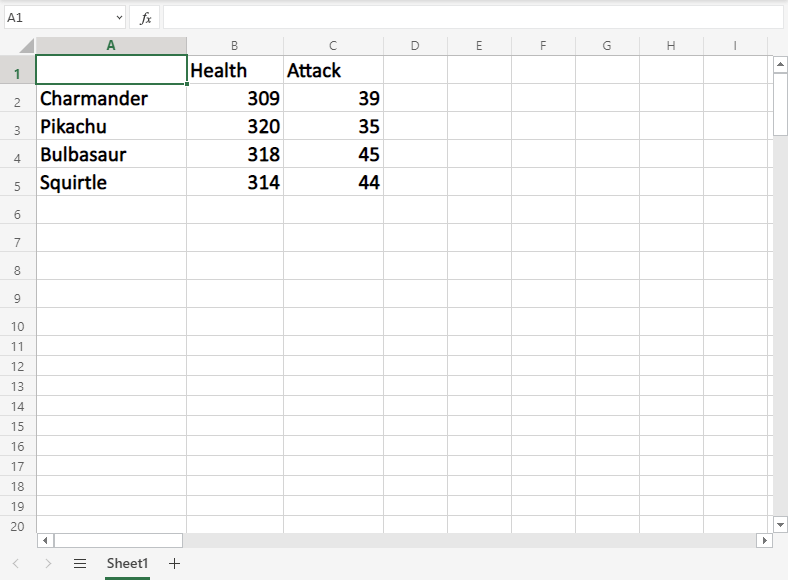
截取页面反馈部分,让我们更快修复内容!也可以直接跳过填写反馈内容!

