Excel 筛选
Excel过滤器
过滤器可用于排序和隐藏数据。它使数据分析变得更加容易。
笔记:过滤器与格式化表格类似,但可以应用和停用。
该菜单可在默认的功能区视图或数据导航栏中的部分。

应用过滤器
通过选择一个范围并单击筛选命令。
应用过滤器时有一排标题很重要。拥有标题对于使数据易于理解很有用。
笔记:过滤器应用于范围内的顶行。
就像下面的例子一样,专用行是 row1。
让我们逐步将过滤器应用于数据集。
选择范围A1:E1

点击排序和过滤菜单
点击筛选命令
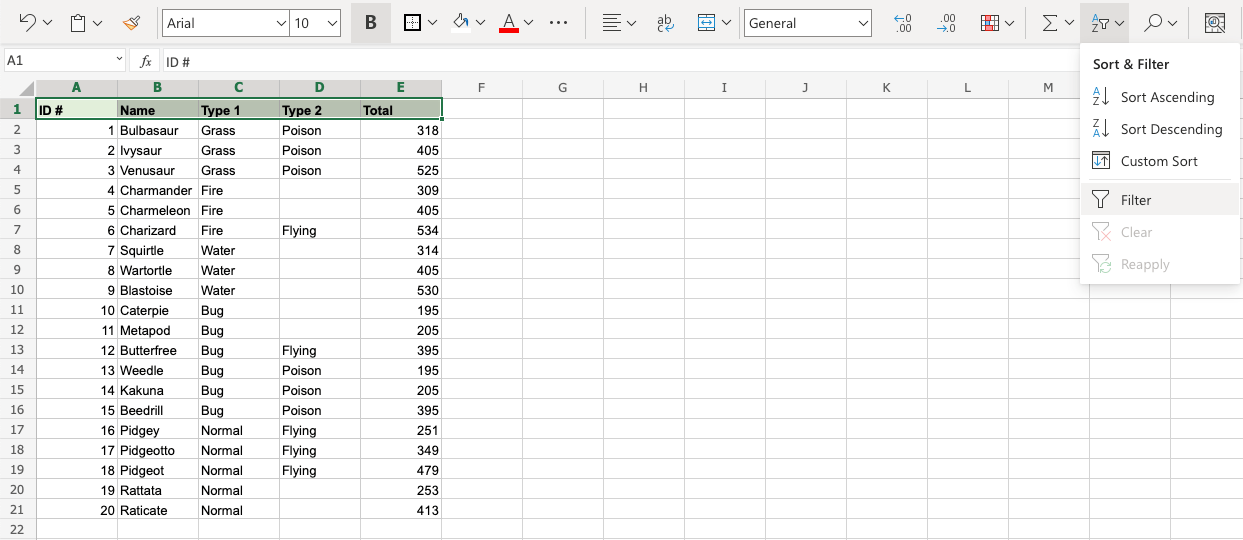
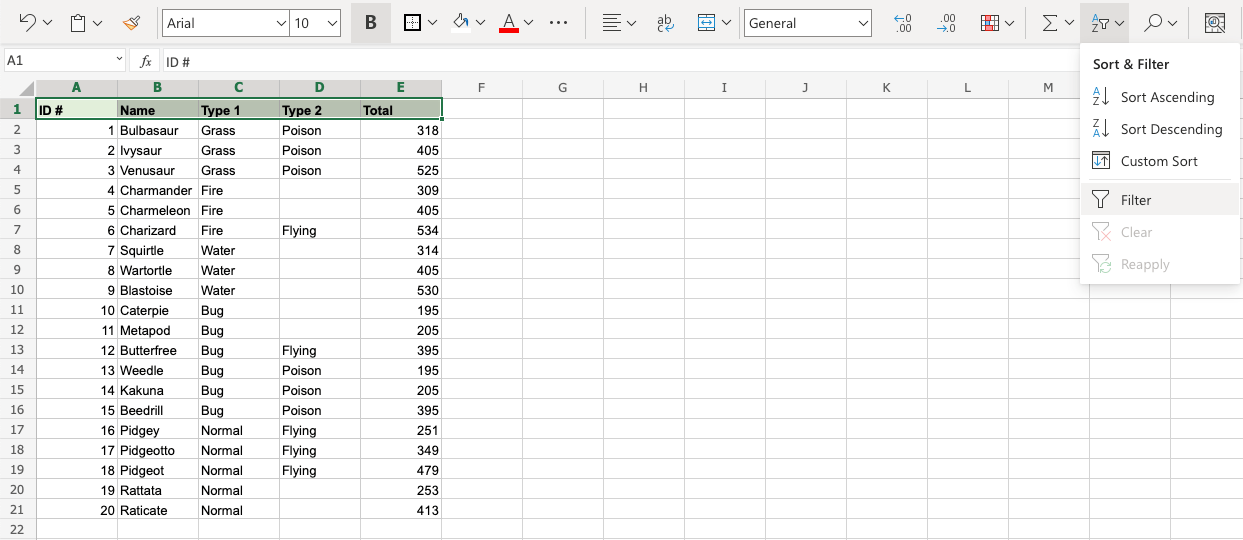
新按钮已添加到顶行的单元格中。这表明筛选已成功应用。单击按钮可以访问不同的排序和过滤选项。
一个不起作用的例子
让我们删除行1(标题行)并将过滤器应用于新行1,看看会发生什么。

过滤器已应用并替换了标题行。为过滤器指定一个标题行非常重要。
过滤器选项
过滤器选项允许排序和过滤。
应用过滤器在排序和过滤时保留列之间的关系。

单击选项按钮可打开菜单。

排序
可以对范围进行排序并保留列之间的关系。
升序排序 (AZ)从最小到最大排序。
降序排序 (ZA)从最大到最小排序。
您可以在之前的文章中阅读有关排序的更多信息章节。
过滤
过滤器可用于隐藏和排序数据。
这有助于分析,选择您想查看或不想查看的数据。
过滤器示例
使用过滤选项来过滤神奇宝贝类型 1,错误。

一步步
单击下拉菜单C1(
 )并选择筛选选项。这是包含类型1数据。
)并选择筛选选项。这是包含类型1数据。

笔记:"Items" 是该列中的不同类别;草、火、水等。
默认情况下会选中所有项目。选中的项目是显示的项目。取消选中即可隐藏。
取消选中所有项目,除了漏洞,这就是我们想要显示的类型。
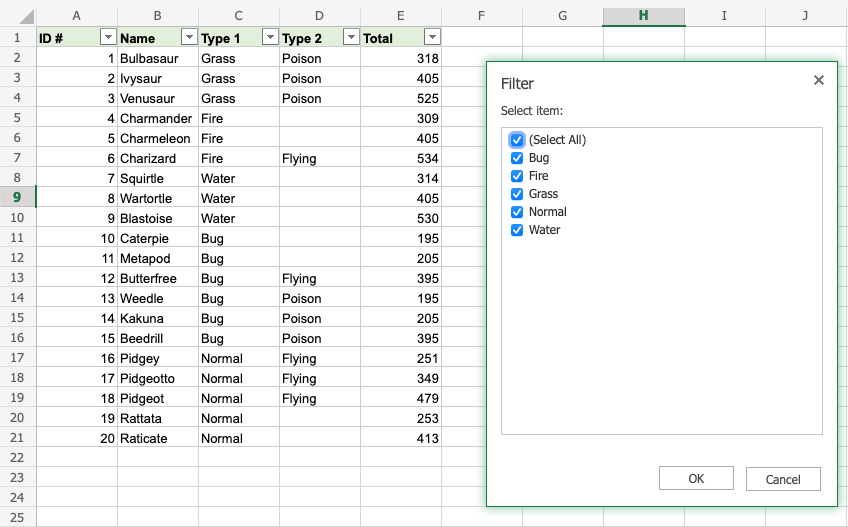
单击“确定”


好工作!该范围已成功排序类型 1,错误。所有显示的神奇宝贝都是漏洞类型。
笔记:未选中的行将被隐藏,而不是被删除。
这是通过查看行号来解释的。数字从 1 跳到 11,再从 16 跳到 22。中间的行被隐藏。

笔记:检查项目将再次显示行。
另一个例子
使用过滤器选项来过滤具有以下特征的神奇宝贝:类型1,漏洞和2型,毒。
- 点击过滤选项D1
- 取消选中除以下项目之外的所有项目毒
- 点击好的

这就是重点!我们根据以下条件对范围进行了排序类型1,漏洞和2型,毒。过滤器选项有助于使范围更易于分析。
截取页面反馈部分,让我们更快修复内容!也可以直接跳过填写反馈内容!