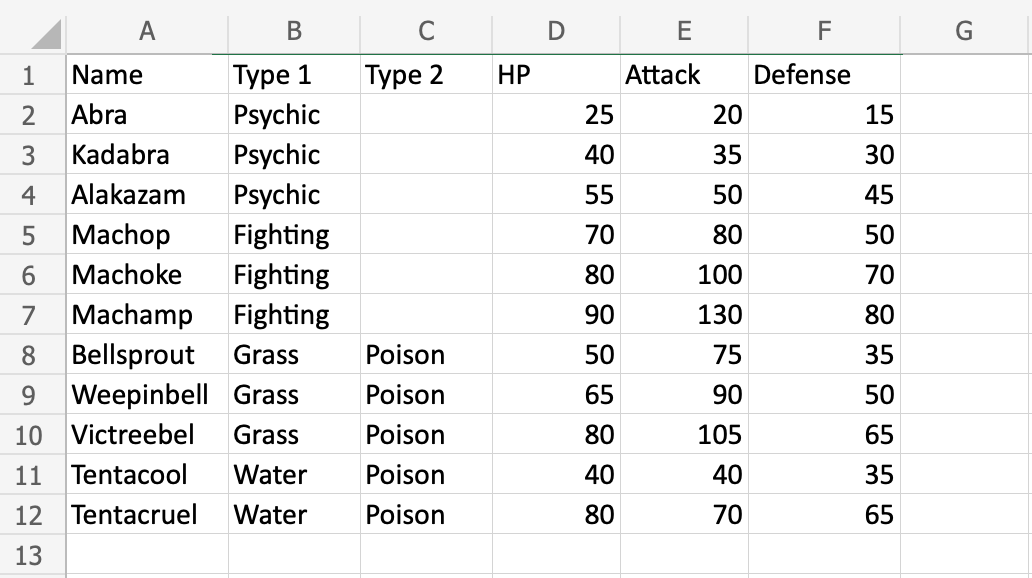Excel 表格大小调整
调整表格大小
表格的大小是可以改变的。
Resizing是增加或减少表格的范围。
调整表格大小的方法有3种
- 调整表格大小命令
- 拖动以调整大小
- 添加标题
笔记:调整大小将继续格式化和公式。这将在后面的章节中介绍。
调整表格大小命令
调整表大小命令允许您通过输入范围来更改表的大小。
例如通过输入A1:D10。
该命令位于“表设计”选项卡下的功能区中。

示例 - 调整表格大小
将范围转换为表格。
让我们从范围内调整表格大小A1:F12到A1:F20
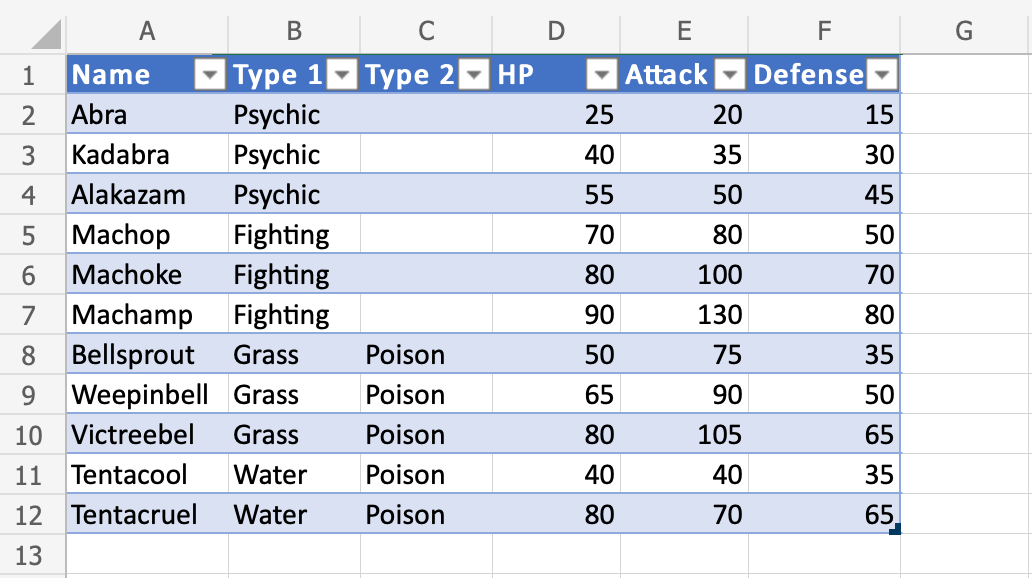
- 选择表格
- 单击表格设计菜单

- 单击调整表大小命令 (
 )
)
单击“调整表大小”命令可以为表设置新范围。
- 单击范围输入字段
- 输入新范围,
A1:F20
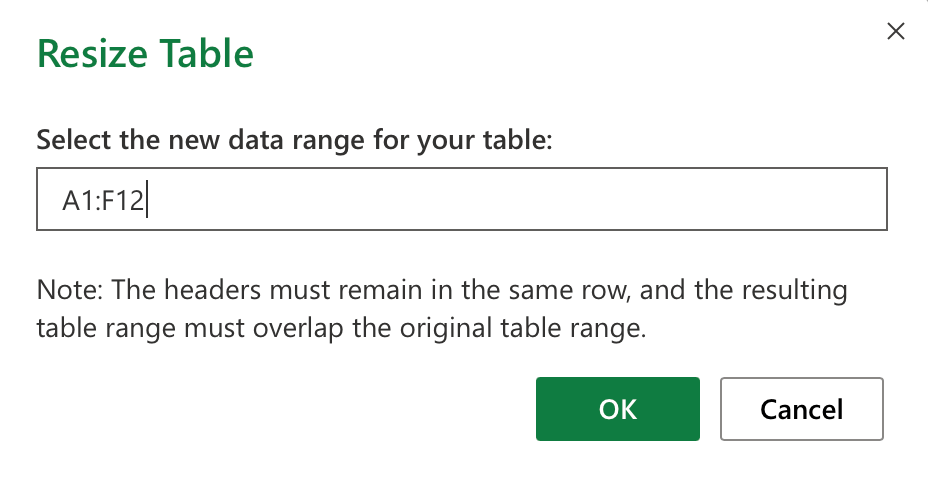
- 单击“确定”
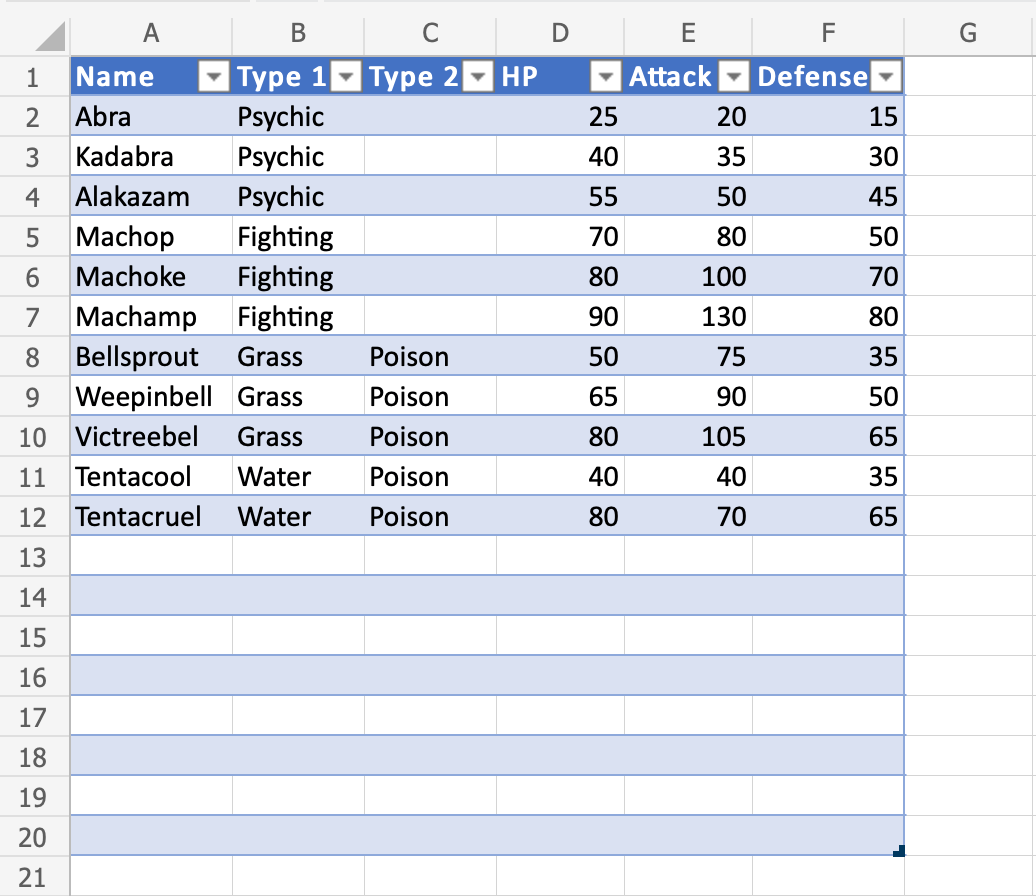
恭喜!该表的大小已调整为A1:F12到A1:F20。
拖动以调整大小
可以通过拖动表格的角来调整表格的大小。
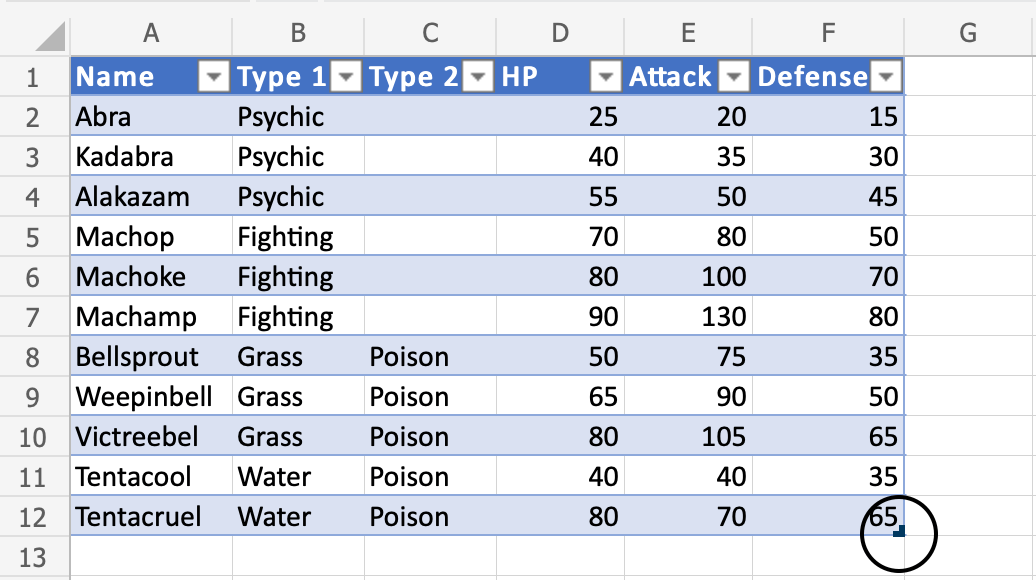
示例 - 拖动以调整大小、变小
更改表大小A1:F12到A1:D5
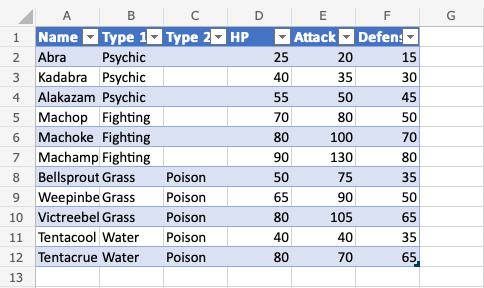
- 按住表格的右下角(
 )
)
- 移动指针,标记范围
A1:D5
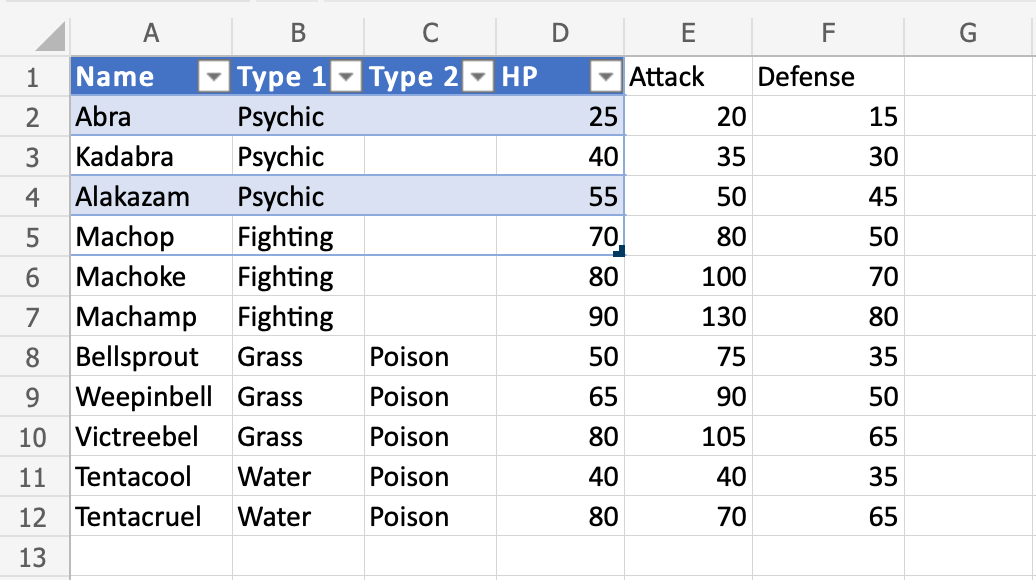
表范围已更改为A1:F12到A1:D5。
笔记:表格范围之外的单元格不再包含在表格中。表格创建的单元格之间的连接已断开,并且它们不再具有表格格式。
让我们尝试按神奇宝贝的名称对它们进行排序,看看会发生什么。
- 点击过滤选项
A1
- 按升序排序 (AZ)
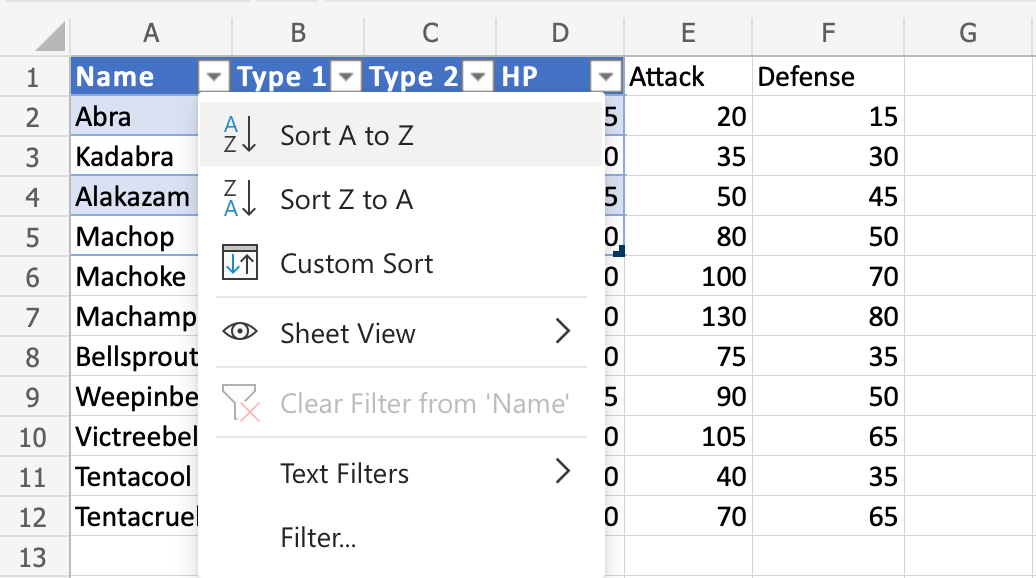
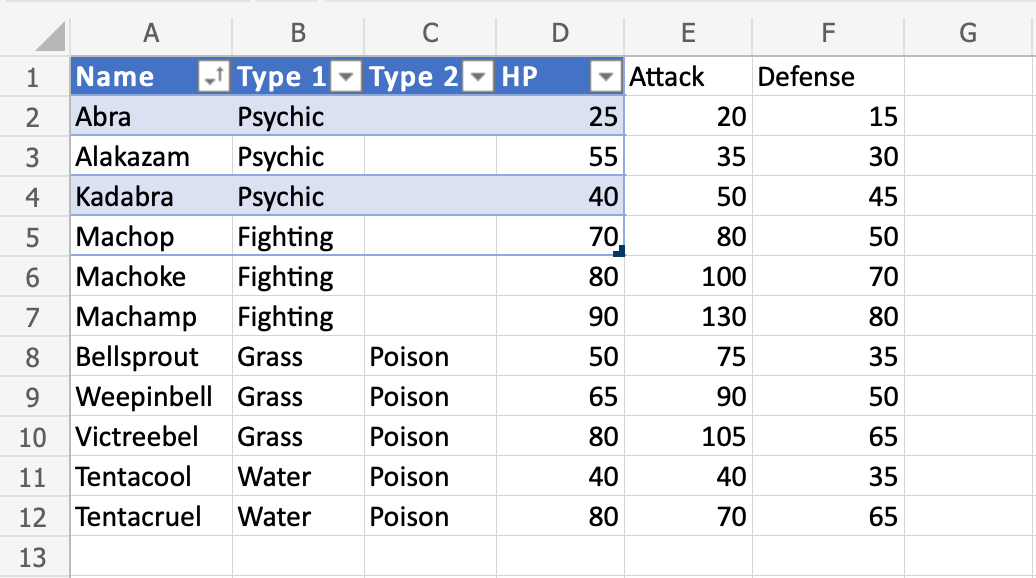
过滤器选项仅包括表格范围内的神奇宝贝(A1:A5)。与表外部单元格的连接已断开。
让我们再次调整大小,这次更大。
示例 - 拖动以调整大小、变大
更改表大小A1:D5到A1:G13
- 按住表格的右下角(
 )
)
- 将指针移动到标记处
A1:G13
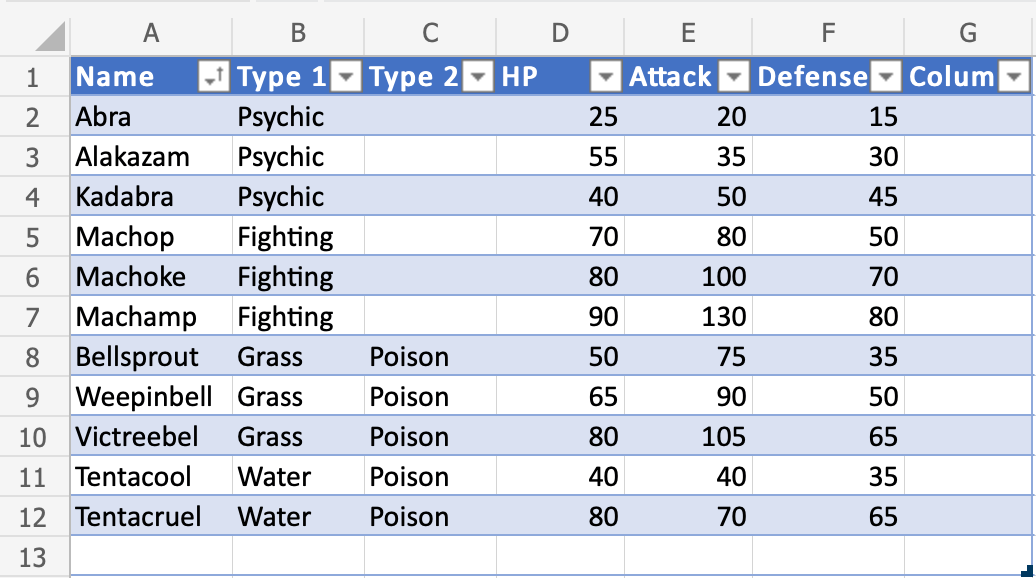
表范围已更改为A1:D5到A1:G13。
现在再次包含其余的单元格,并且单元格之间的连接也恢复了。
让我们尝试按 Pokemon 的名称过滤它们,看看会发生什么。
- 点击过滤选项
A1
- 按升序排序 (AZ)
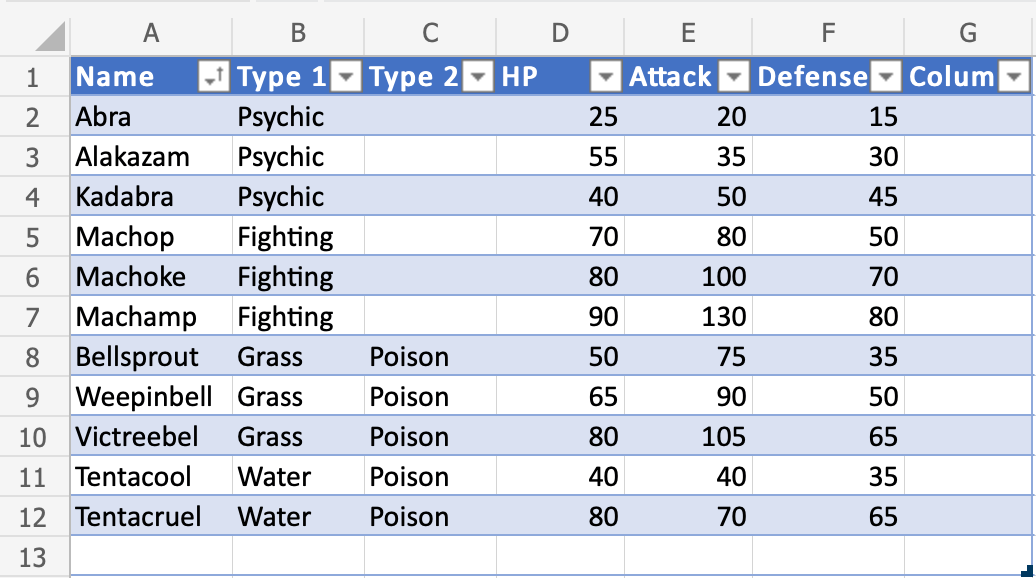
好的!表格已成功对范围内的神奇宝贝进行排序A1:A12以他们的名字。
等一下。有些事情发生了变化。一个新专栏(G) 已经出现了...
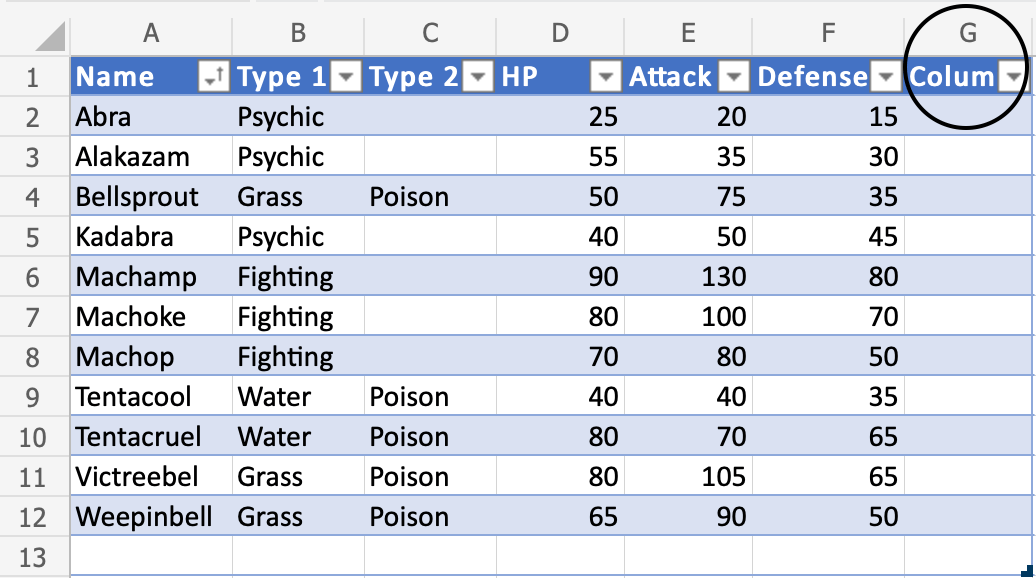
增加表格大小将继续格式化、公式并添加新列。
笔记:它不会覆盖现有标头的名称。它将使用在标题单元格中键入的值。
标题名称可以更改。
- 双击
G1
- 删除文字
- 输入 "Mighty" 以
G1
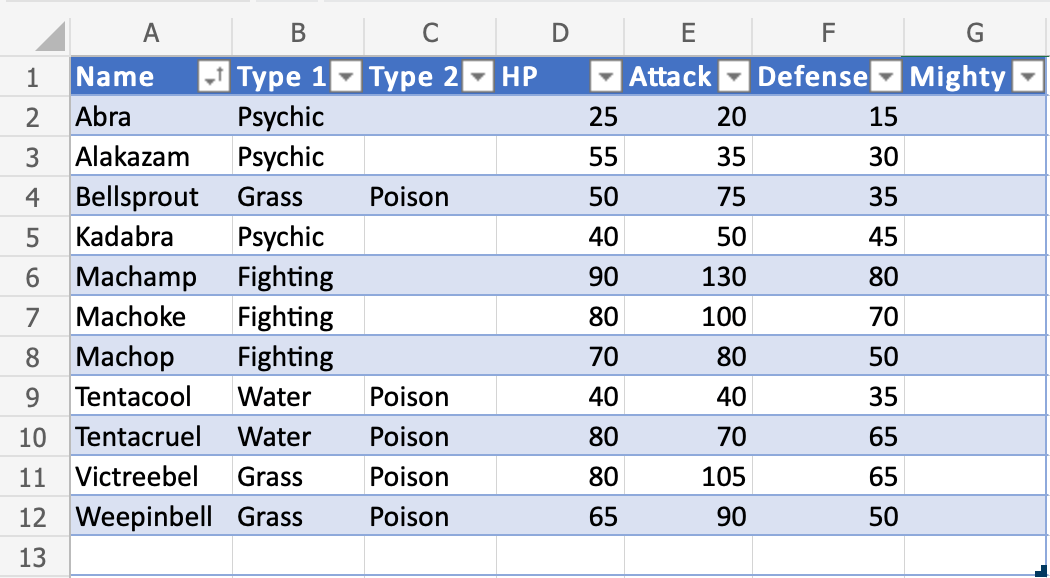
另一个示例 - 通过添加列来调整大小
当添加表格旁边的新标题时,表格会自动增加。
- 输入 "Mew" 以
H1 - 按回车键
- 输入 "Two" 以
I1 - 按回车键
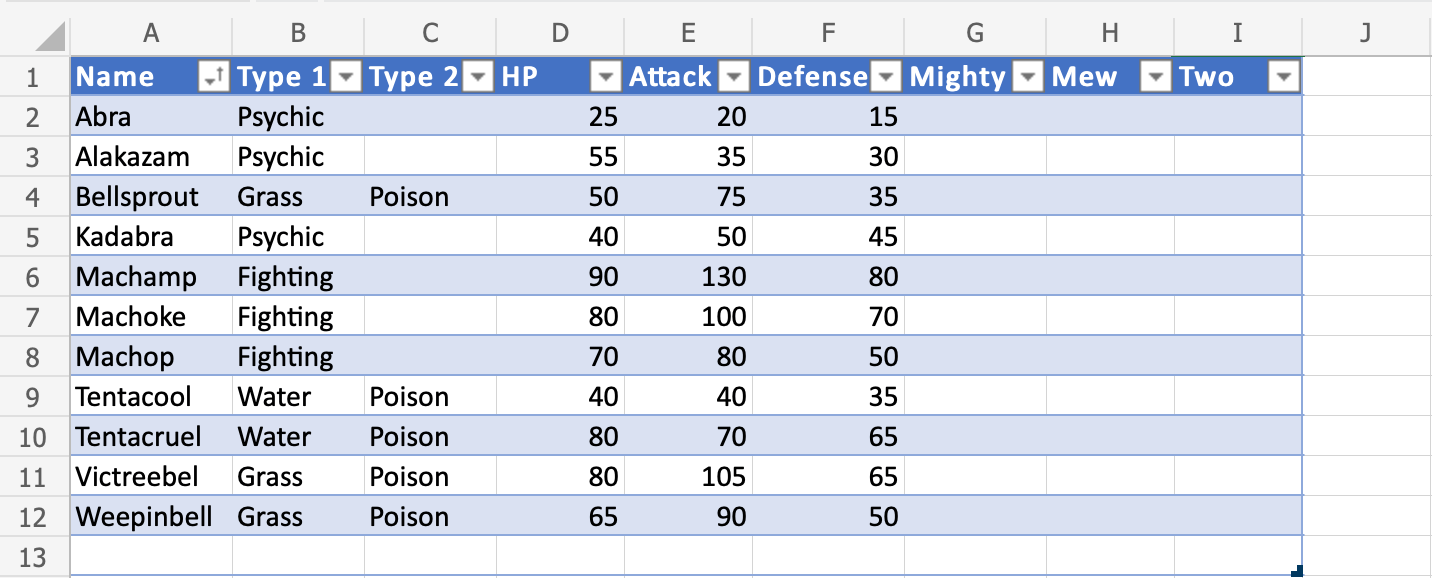
键入新标题时,会自动添加具有适当行的新列。
在下一章中,您将学习如何删除重复项。
截取页面反馈部分,让我们更快修复内容!也可以直接跳过填写反馈内容!