Node.js 和 树莓派
Raspberry Pi 是一款小型多用途计算机。
借助 Node.js,您可以使用 Raspberry Pi 做一些令人惊奇的事情。
什么是树莓派?
Raspberry Pi 是一款小型、经济实惠且功能强大的信用卡大小的计算机。
它由 Raspberry Pi 基金会开发,可能是有史以来最通用的技术。
创建者 Eben Upton 的目标是创建一种低成本设备,以提高编程技能和硬件理解。
由于该设备尺寸小且价格低廉,它已成为修补匠、创客和电子爱好者各种项目的中心。
树莓派和 Node.js
Raspberry Pi 具有一排 GPIO(通用输入/输出)引脚,这些引脚可用于以令人惊奇的方式与现实世界进行交互。本教程将重点介绍如何将它们与 Node.js 一起使用。
我需要什么?
对于本教程,您需要一个 Raspberry Pi。在我们的示例中,我们使用 Raspberry Pi 3,但本教程应该适用于大多数版本。
所需硬件:
- 树莓派电脑
- MicroSD 存储卡(我们推荐 16 GB 或更高的 10 级)
- MicroSD 至 SD 存储卡适配器(通常包含在 MicroSD 卡中)
- Micro USB 电源为 Raspberry Pi 供电(建议 2.5A 或更大)
- 用于 Raspberry Pi 的 WiFi/以太网电缆连接(Raspberry Pi 3 不需要,因为它内置了 WiFi)
- 一台带有互联网和 SD 存储卡读卡器的工作计算机(用于将 Raspberry Pi 的 OS(操作系统)安装到存储卡上)。在我们的教程中,我们使用 Windows 计算机来执行此操作,但如果您愿意,也可以使用 Mac 或 Linux 计算机
- HDMI显示器、USB键盘(我们只是在第一次启动Raspberry Pi时暂时需要这些)
在本教程的后续章节中,我们将使用连接到 Raspberry Pi 的特殊传感器或设备。我们将在相关章节中将这些指定为特殊要求。
如果您已经在 Raspberry Pi 上设置了 Raspbian、互联网并启用了 SSH,则可以跳至步骤 "Install Node.js on Raspberry Pi"。
将 Raspbian 操作系统映像写入 MicroSD 卡
在我们开始使用 Raspberry Pi 进行任何操作之前,我们需要安装操作系统。
Raspbian 是一个基于 Debian Linux 的免费操作系统,并且针对 Raspberry Pi 进行了优化。
从以下位置下载最新的 Raspbian 镜像https://www.raspberrypi.org/downloads/raspbian/到您的计算机。
我们在教程中使用 "LITE" 版本,因为我们将 Raspberry Pi 设置为无头服务器(我们将通过 SSH 连接到它,无需连接键盘/显示器)。您可以使用任何您想要的版本,但本教程是以 "LITE" 版本为重点编写的。
将 MicroSD 存储卡插入计算机(如果需要,通过 SD 适配器)。打开文件资源管理器以验证其是否可以运行。
Etcher 是一个用于将图片闪存到存储卡的程序。从以下位置下载并安装 Etcher:https://etcher.io/
启动蚀刻器:
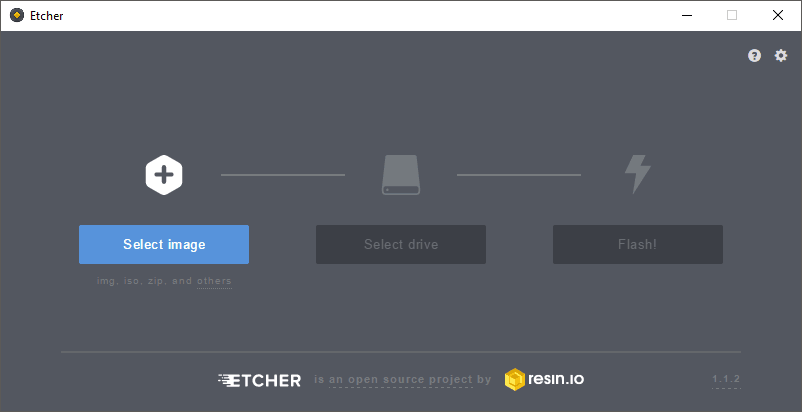
单击"Select image" 按钮并找到您下载的 Raspbian zip 文件。
单击"Select drive" 按钮并将存储卡指定为目标位置。
单击"Flash!" 按钮将图片写入存储卡。
Etcher 将图片写入存储卡后,将其从计算机中取出。
设置您的树莓派
为了让 Raspberry Pi 准备好启动,我们需要:
- 将 MicroSD 存储卡插入 Raspberry Pi
- 连接USB键盘
- 连接 HDMI 电缆
- 连接 USB Wi-Fi 适配器(或以太网电缆)。如果您使用的是 Raspberry Pi 3,请跳过此步骤
- 连接微型 USB 电源
- Raspberry Pi 现在应该正在启动
当 Raspberry Pi 完成启动后,使用用户名登录:pi和密码:raspberry
在 Raspberry Pi 上设置网络
如果您将使用以太网电缆将 Raspberry Pi 连接到互联网,则可以跳过此步骤。
在本节中,我们假设您有一个带有内置 WiFi 的 Raspberry Pi 3。
首先扫描无线网络:
pi@raspberrypi:~ $ sudo iwlist wlan0 scan
这将列出所有可用的 WiFi 网络。 (这也确认您的 WiFi 正常工作)
现在我们需要打开 wpa-supplicant 文件,添加您要连接的网络:
pi@raspberrypi:~ $ sudo nano /etc/wpa_supplicant/wpa_supplicant.conf
这将在 Nano 编辑器中打开该文件。将以下内容添加到文件底部(更改wifiName和wifiPassword使用实际的网络名称和密码):
network={
ssid="wifiName"
psk="wifiPassword"
}
按下Ctrl+x保存代码。确认使用 "y",并确认名称使用 "Enter"。
并重新启动树莓派:
pi@raspberrypi:~ $ sudo reboot
重启后,再次登录,确认WiFi已连接并正常工作:
pi@raspberrypi:~ $ ifconfig wlan0
如果 WiFi 工作正常,显示的信息应包含 IP 地址,类似于:
inet addr:192.168.1.50
记下该 IP 地址,因为我们将使用它通过 SSH 连接到 Raspberry Pi。
启用 SSH、更改主机名和密码
现在您的 Raspberry Pi 已连接到互联网,是时候启用 SSH 了。
SSH 允许您在不连接显示器和键盘的情况下使用 Raspberry Pi。
(您的非 Raspberry Pi 计算机上需要一个 SSH 客户端。我们使用
打开树莓派软件配置工具:
pi@raspberrypi:~ $ sudo raspi-config
您应该看到这样的菜单:
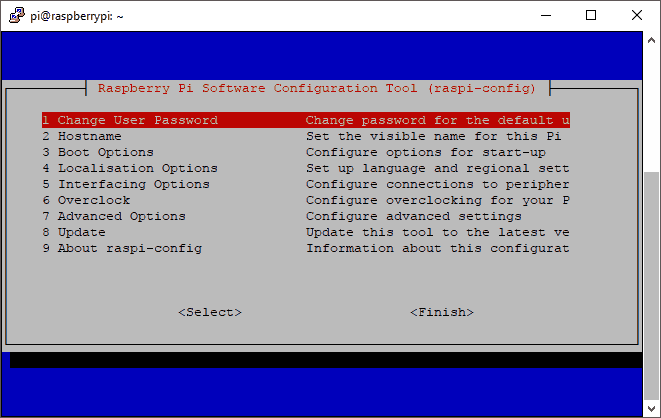
选择选项5 Interfacing Options:
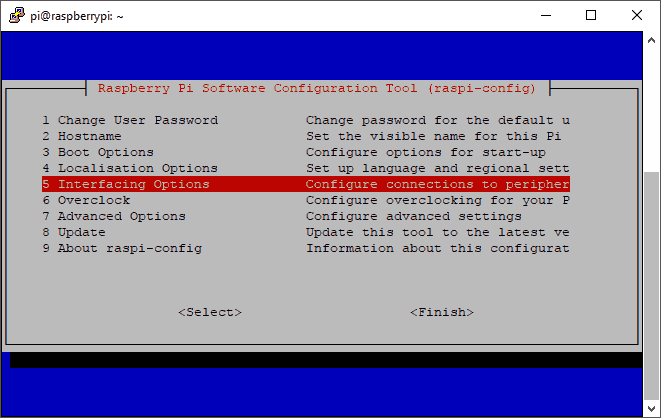
选择选项P2 SSH,激活 SSH:
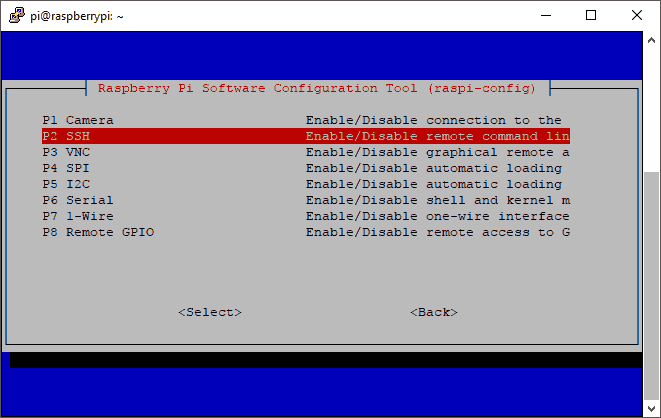
确认YES,激活 SSH:
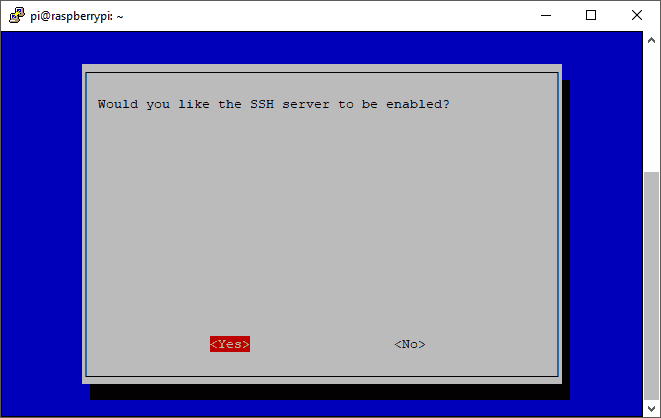
SSH 现已启用,您应该再次进入主菜单。
选择1 Change User Password,然后按照说明更改密码。选择一个安全的密码,但要记住一些内容:
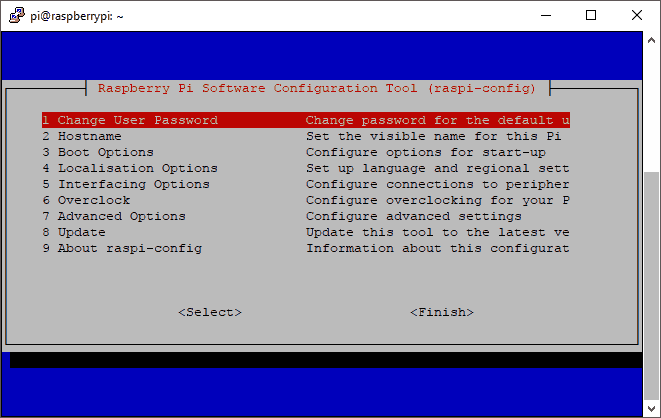
完成密码更改后,您应该返回主菜单。
选择2 Hostname,然后按照说明更改主机名:
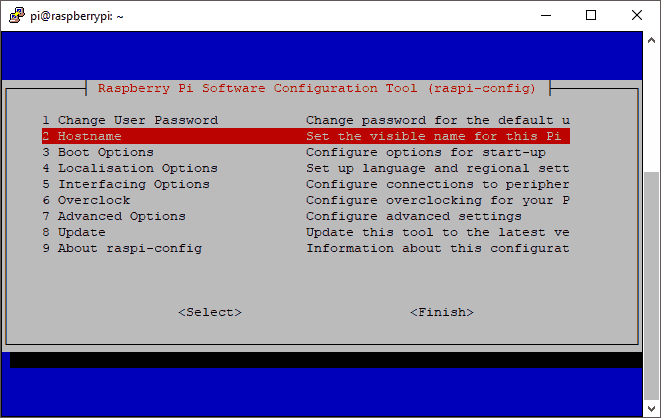
完成更改主机名后,您应该返回主菜单。
现在我们将关闭菜单并保存更改:
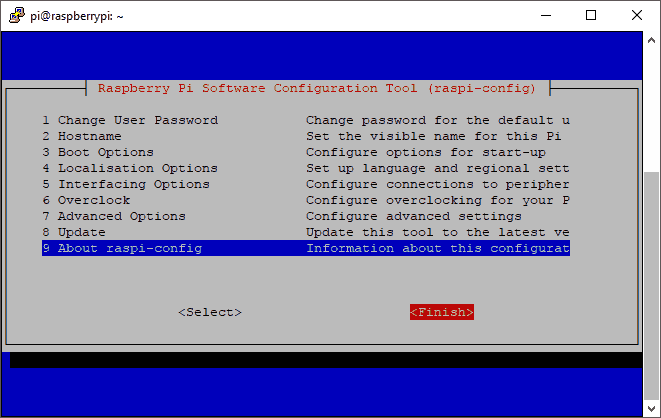
选择时Finish,您将获得重新启动的选项。选择Yes重新启动树莓派。
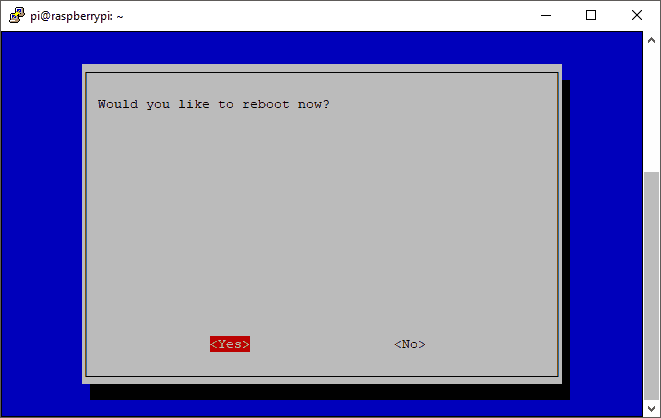
现在您可以从 Raspberry Pi 上拔下显示器和键盘,我们可以使用 SSH 客户端登录。
打开 PuTTY,输入 Raspberry Pi 的 IP 地址,然后单击Open:
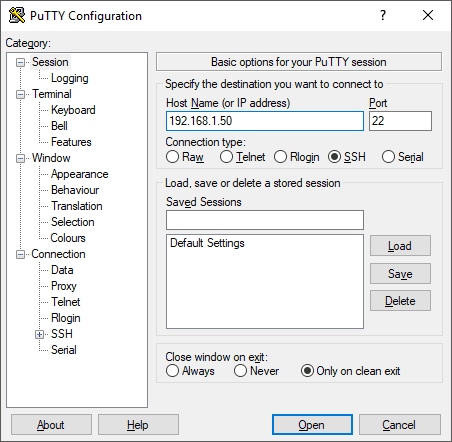
使用用户名登录pi以及您指定的新密码。
您现在应该看到如下命令行:(我们使用 w3demopi 作为主机名)
pi@w3demopi:~ $
您现在可以在 "Headless-mode" 中运行您的 Raspberry Pi,这意味着您不需要显示器或键盘。如果您有 WiFi 连接,则也不需要以太网线,只需要电源线!
在树莓派上安装 Node.js
正确设置 Raspberry Pi 后,通过 SSH 登录,并将 Raspberry Pi 系统软件包更新到最新版本。
更新您的系统软件包列表:
pi@w3demopi:~ $ sudo apt-get update
将所有已安装的软件包升级到最新版本:
pi@w3demopi:~ $ sudo apt-get dist-upgrade
定期执行此操作将使您的 Raspberry Pi 安装保持最新状态。
要下载并安装最新版本的 Node.js,请使用以下命令:
pi@w3demopi:~ $ curl -sL https://deb.nodesource.com/setup_8.x | sudo -E bash -
现在通过运行安装它:
pi@w3demopi:~ $ sudo apt-get install -y nodejs
检查安装是否成功,以及 Node.js 的版本号:
pi@w3demopi:~ $ node -v
开始使用 Raspberry Pi 和 Node.js
现在你已经有了一个安装了 Node.js 的 Raspberry Pi!
如果您想了解有关 Node.js 的更多信息,请按照我们的教程进行操作:https://www.91xjr.com/nodejs/
在下一章中,我们将了解 GPIO 以及如何在 Node.js 中使用它。